찍은 사진들 중에서 본인이 원하는 부분을 오려서 원하는 사진 속에 붙이는 것을 우리는 합성이라고 합니다. 금일은 포토샵에서만 가능할 줄 알았던 갤럭시 사진 합성에 대해 알아보겠습니다. 누끼 붙이기를 통해 새로운 창작물로 만들어본 후기입니다.
이 글을 통해 알 수 있는 정보
- 갤럭시 사진 합성
- 보정앱 (포토에디터)
- 누끼 따기
- 사진 붙이기

1. 붙일 사진 선택
사진 합성을 하기 위해서는 최소 2장 이상의 사진이 필요합니다. 먼저 메인이 되는 사진 붙일 사진을 선정합니다. 본인은 우리 아들 녀석이 좋아하는 장난감으로 선택했습니다.
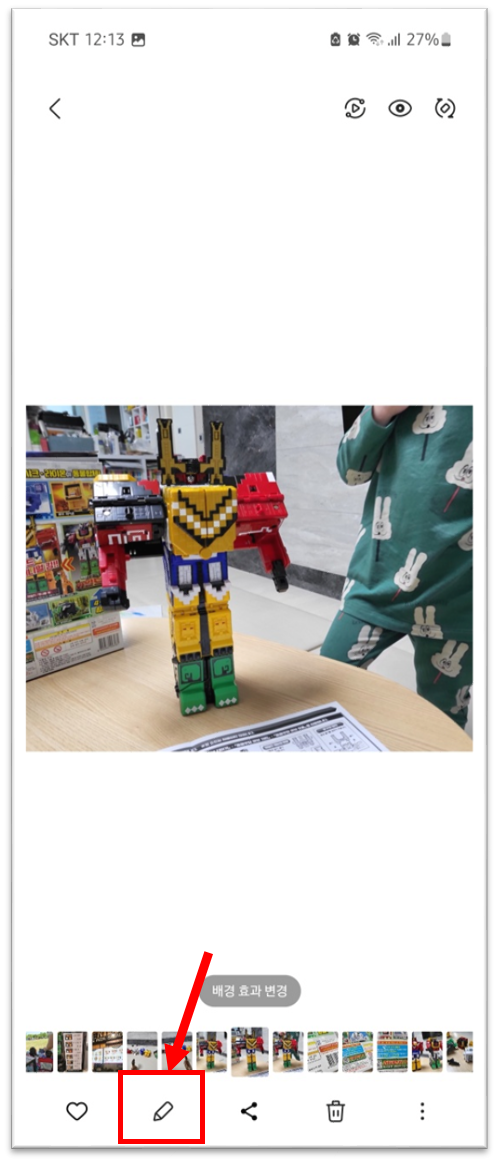
그리고 갤럭시 보정앱인 포토에디터로 들어갑니다. 갤러리에서 붙이고자 하는 사진을 띄운 후 아래에 있는 연필 모양 아이콘을 눌러 포토에디터로 들어가시면 됩니다.
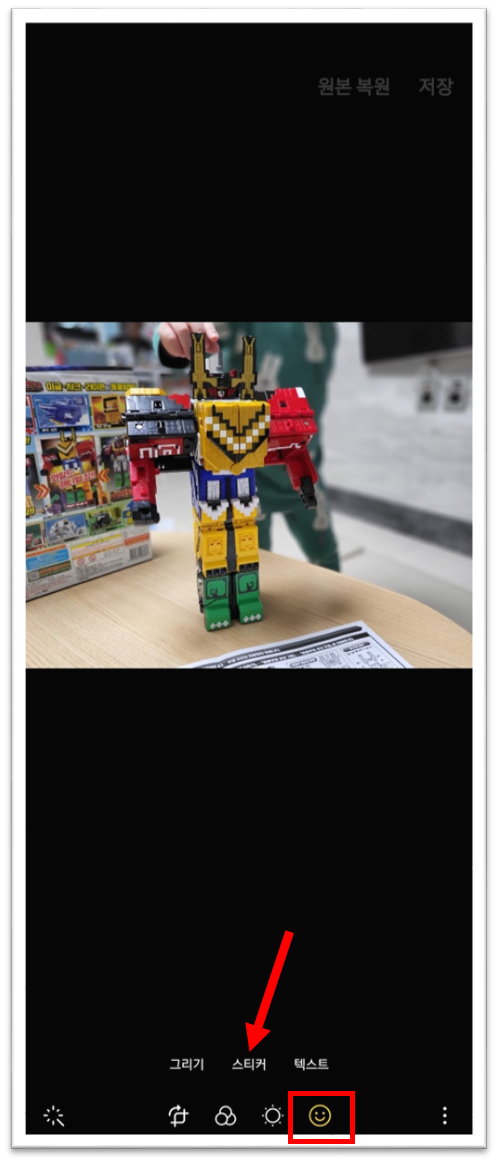
그러면 까만 배경에 사진이 뜨게 되고 아래에 여러 가지 아이콘이 생성됩니다. 여기서 스마일 아이콘을 누른 후 [스티커]를 눌러줍니다.
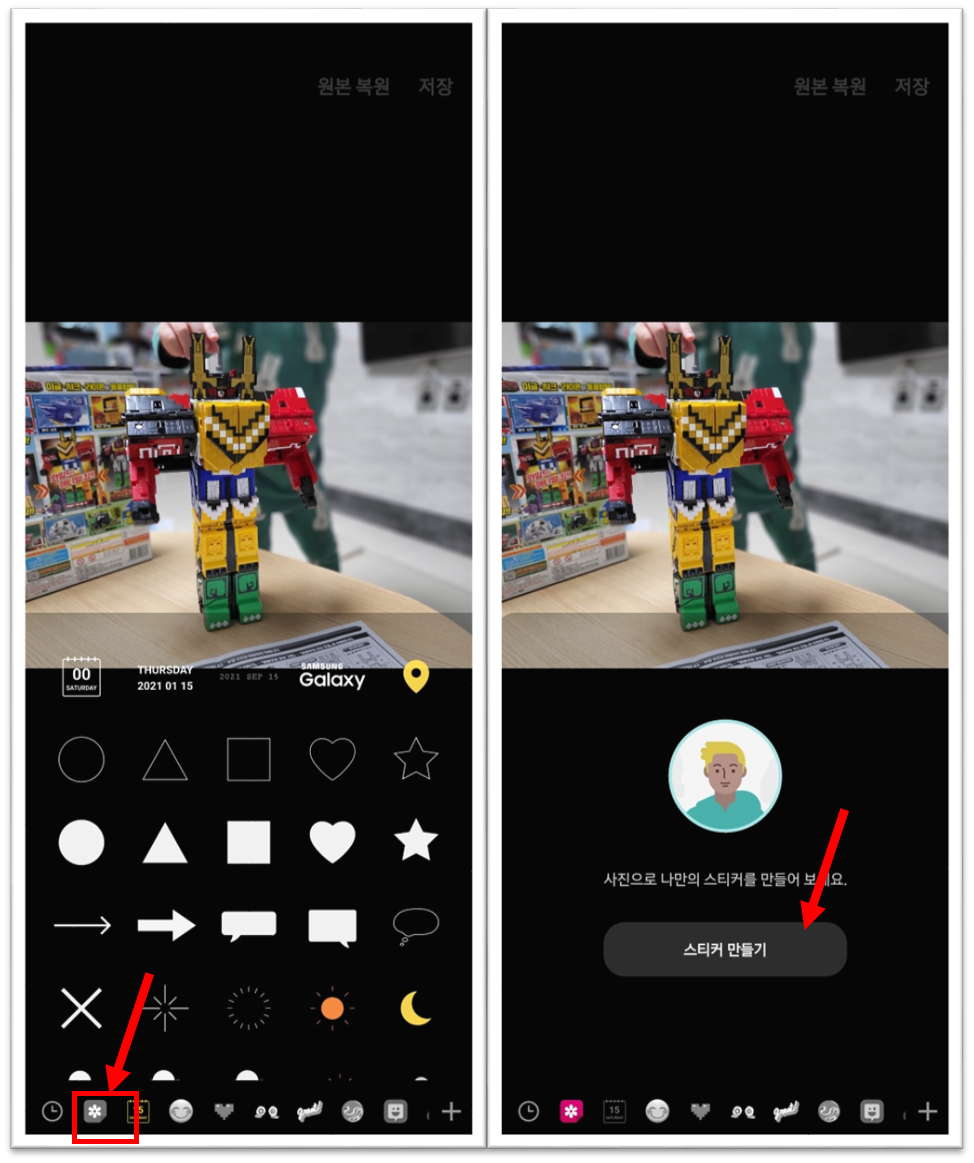
다양한 스티커가 페이지에 가득 차게 되는데, 여기서 스티커를 선택하는 것이 아닌 최하단에 있는 갤러리 아이콘을 누릅니다. (본인의 갤러리 사진을 이용해서 스티커를 만들겠다는 의미입니다.)
2. 오릴 사진 선택
그리고 오려서 넣을 사진 (스티커 제작용 사진)을 선택합니다. 본인은 마찬가지로 아들 녀석의 장난감이 있는 사진으로 선택했습니다.
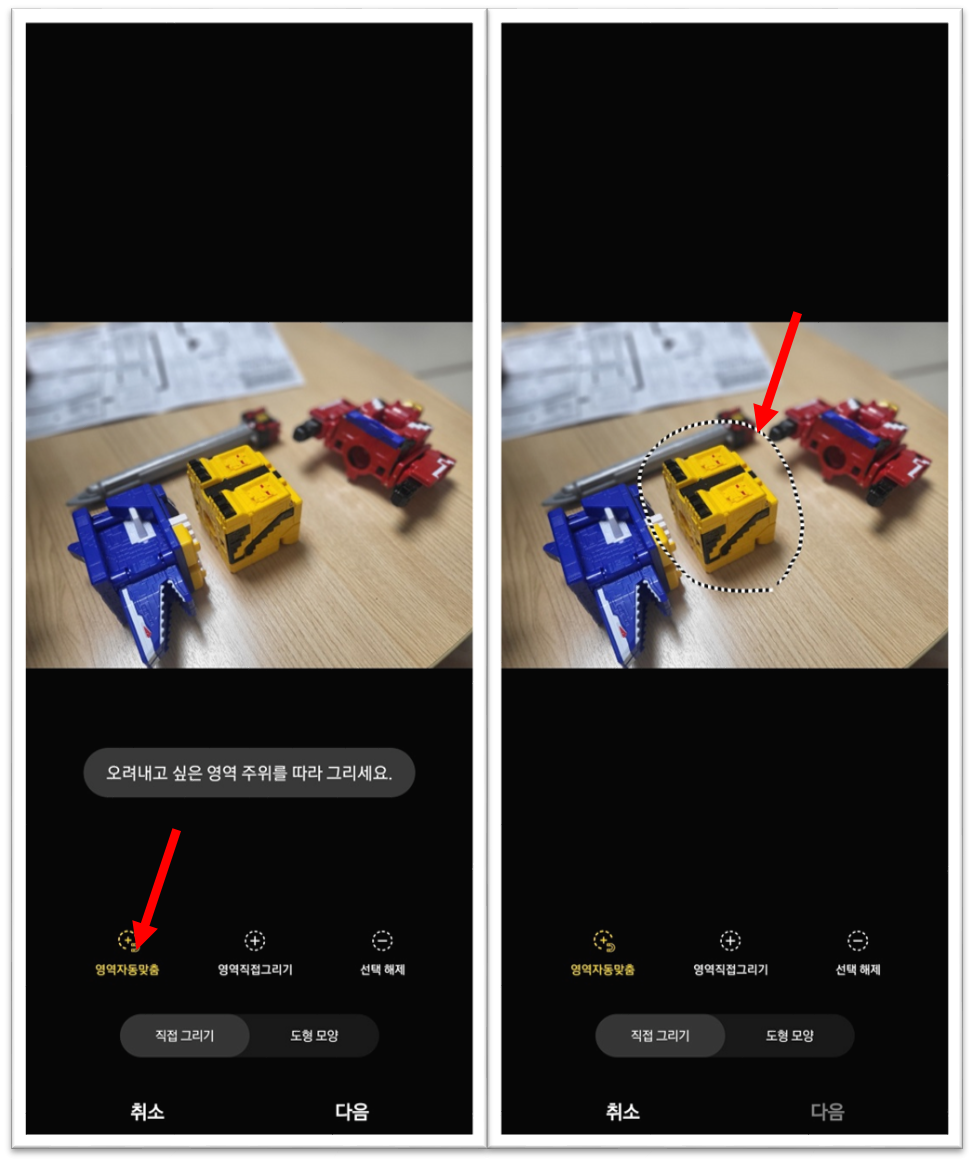
여기서 어떤 부분의 누끼 따기를 진행해야 할지 선택해야 합니다. 저는 노란색 장난감을 오려보겠습니다. 기본적으로 자동영역맞춤이 활성화되어 있기 때문에 오려야 할 영역을 대충 손으로 따라 그려주면 됩니다.
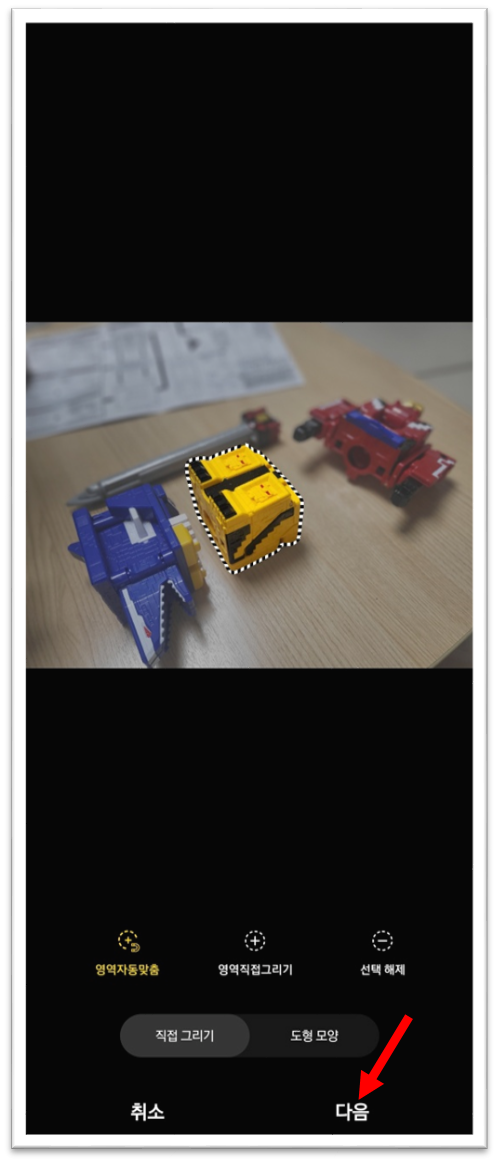
보시면 대략적인 영역만 지정했는데, 자동으로 정밀하게 누끼 따기가 진행된 것을 확인할 수 있습니다. 단순한 이미지일수록 더 정확하게 맞춰지게 되고, 잘 안 맞춰진다면 여러 번 시도하여 원하는 이미지가 정확히 지정되도록 합니다.

이제 다음을 눌러 누끼의 테두리선 설정 페이지가 나오고, 다음을 누르게 되면 붙일 사진 속에 방금 오린 사진(스티커)이 삽입되게 됩니다.
3. 사진 합성
이제 여기서 합성한 사진의 크기를 조절합니다. 크기 외에도 복사 및 좌우반전을 하거나, 회전을 해 원하는 대로 조절하여 붙이기를 진행할 수 있습니다.
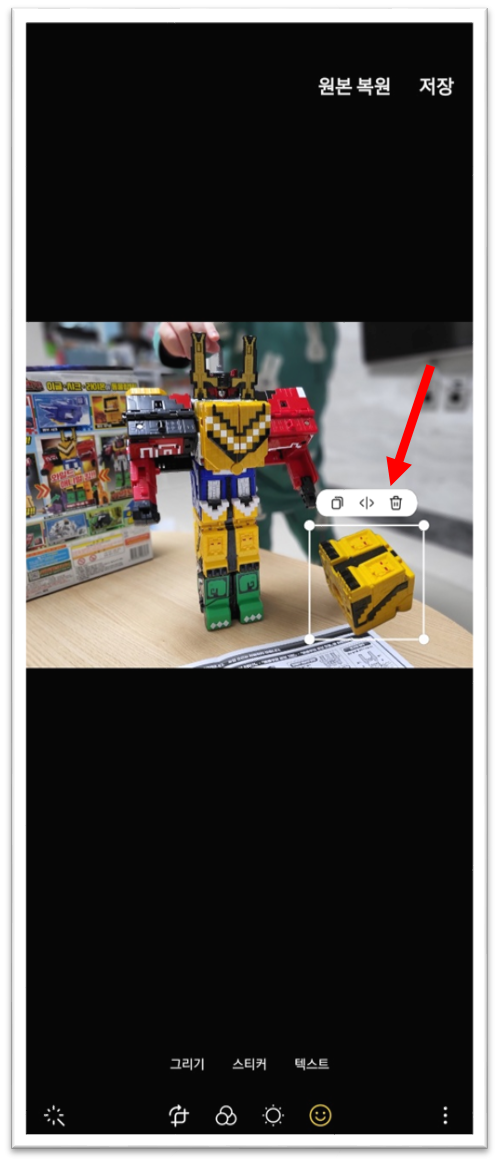
본인이 원하는 위치에 알맞은 크기로 붙여 넣기가 완료되었다면 저장을 눌러 갤럭시 사진 합성을 완료하여 줍니다.
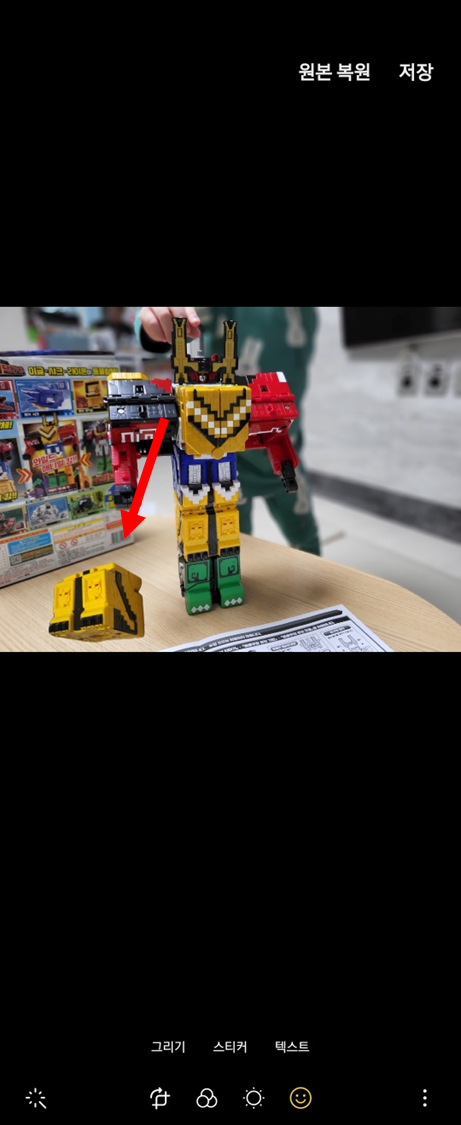
결과물을 보시면 갤럭시 기본앱을 통해 했음에도 불구하고 정밀하고 깔끔하게 합성이 된 것을 확인할 수 있습니다. 해당 사진의 경우에는 단순한 이미지였기 때문에 더욱더 포토샵을 이용한 것과 같은 결과물을 내었습니다.
4. 주의할 점
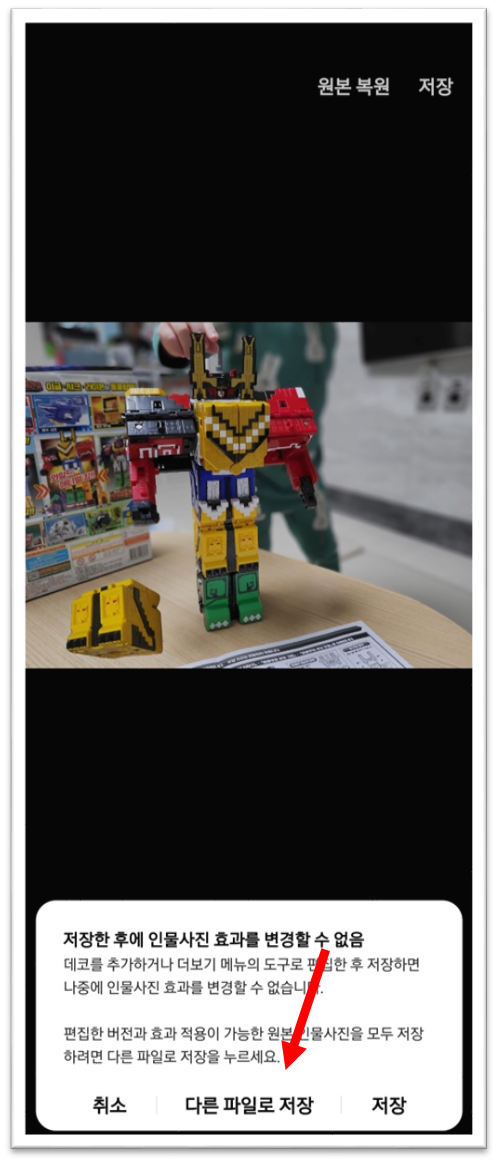
저장할 때 다른 파일로 저장을 누르지 않으면 원본 사진은 없어지고 새롭게 합성된 사진만 남겨지기 때문에 원본 사진이 필요하신 분들은 꼭 다른 파일로 저장을 누르시길 권장드립니다.
☞ 함께 하면 좋은 정보
나만 몰랐던 갤럭시 배경 지우기(누끼 따기 방법)
예전에는 사진만 찍어서 약간의 보정만 해도 다들 세상이 좋아졌다고 했습니다. 하지만 요즘에는 사진에 있던 사물을 없애는가 하면 이제는 배경까지 지울 수 있다고 합니다. 저도 몰랐던 갤럭
powerpointary.tistory.com
갤럭시 사람 지우기 쉬운 사진 편집 방법
한 번씩 좋은 경치를 사진에 담으려고 하는데 의도치 않게 사람이 촬영이 돼버리는 경우가 있습니다. 그럴 때 기본 사진앱을 통해 쉽게 사진 편집을 하는 방법이 있습니다. 그럼 갤럭시 사람 지
powerpointary.tistory.com
'쉬운IT' 카테고리의 다른 글
| PPT 화살표 만드는 방법 4가지 (0) | 2023.07.13 |
|---|---|
| 갤럭시 사진 합치기 콜라주 하는 방법 (0) | 2023.06.23 |
| 갤럭시 잠금화면 문구 넣는 쉬운 방법 (0) | 2023.06.16 |
| 갤럭시 잠금화면 시계 위치 및 크기 설정법 (0) | 2023.06.16 |
| 윈도우 화면보호기 설정 쉽게 하는 방법 (0) | 2023.06.13 |




댓글