직장인들이 가장 많이 사용하는 오피스툴을 꼽으라고 하면 워드나 한글을 드는 분들도 계시겠지만 아마 대부분은 엑셀을 먼저 떠올릴 것입니다. 그 엑셀 중에서도 한 번쯤 궁금하다 생각하는 엑셀 창 두 개를 분리해서 사용하는 방법에 대해서 알아보겠습니다.
이 글을 통해 알 수 있는 정보
- 엑셀 창 두 개 분리
- 시프트 활용
- 실행 활용
- 레지스트 편집
- 깔끔하게 화면 정렬

1. 개요
우선 요즘 나온 엑셀은 별도의 액션을 하지 않아도 창이 분리해서 열립니다. 하지만 본인의 PC에서 엑셀이 한창에 모두 열려서 보기가 힘들다면 구형 버전이라고 생각하시면 되는데요. 2016 이전 버전은 대부분이 아래의 방법을 통해 분리 열기를 하시면 됩니다.
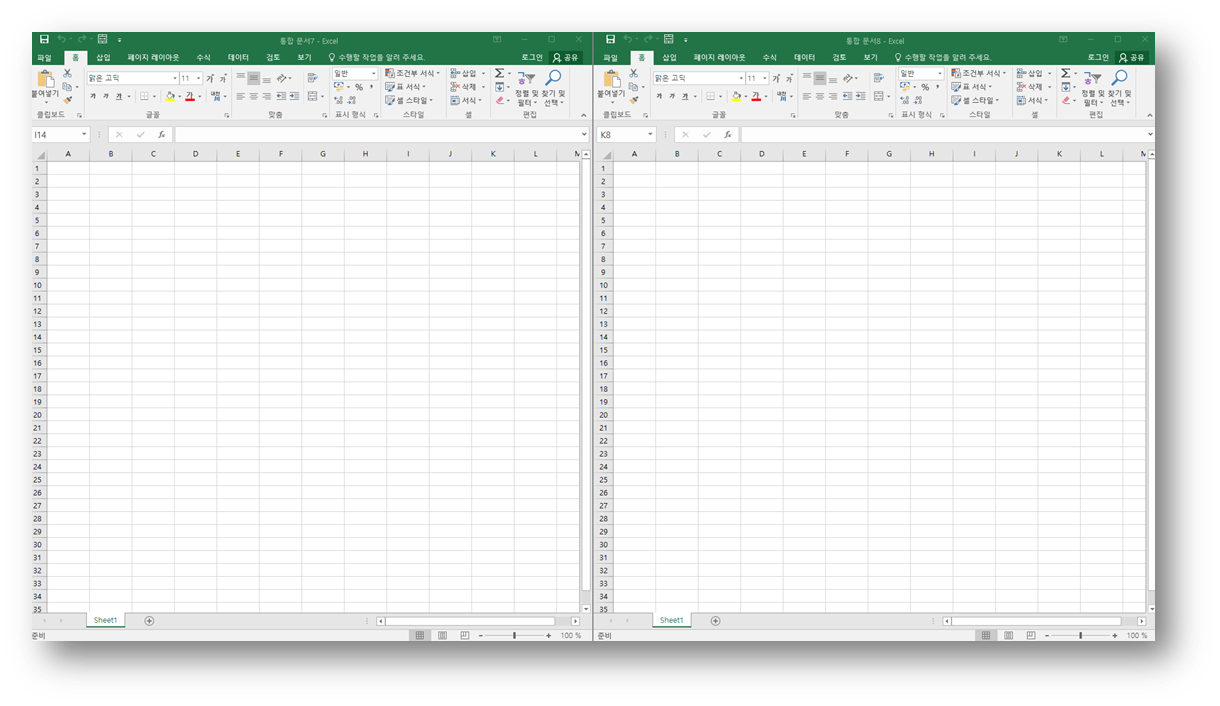
2. 엑셀 창 두개 분리법
2.1 시프트 활용
엑셀 파일을 열 때 키보드에서 시프트 버튼을 활용하여 열기를 하는 방법입니다. 우선 열어야 할 엑셀창 2개 中 1개를 먼저 띄워줍니다. 그리고 하나를 더 열어야 하는데 이때 파일을 더 열 때 [Shift] 키를 누르시면 됩니다.
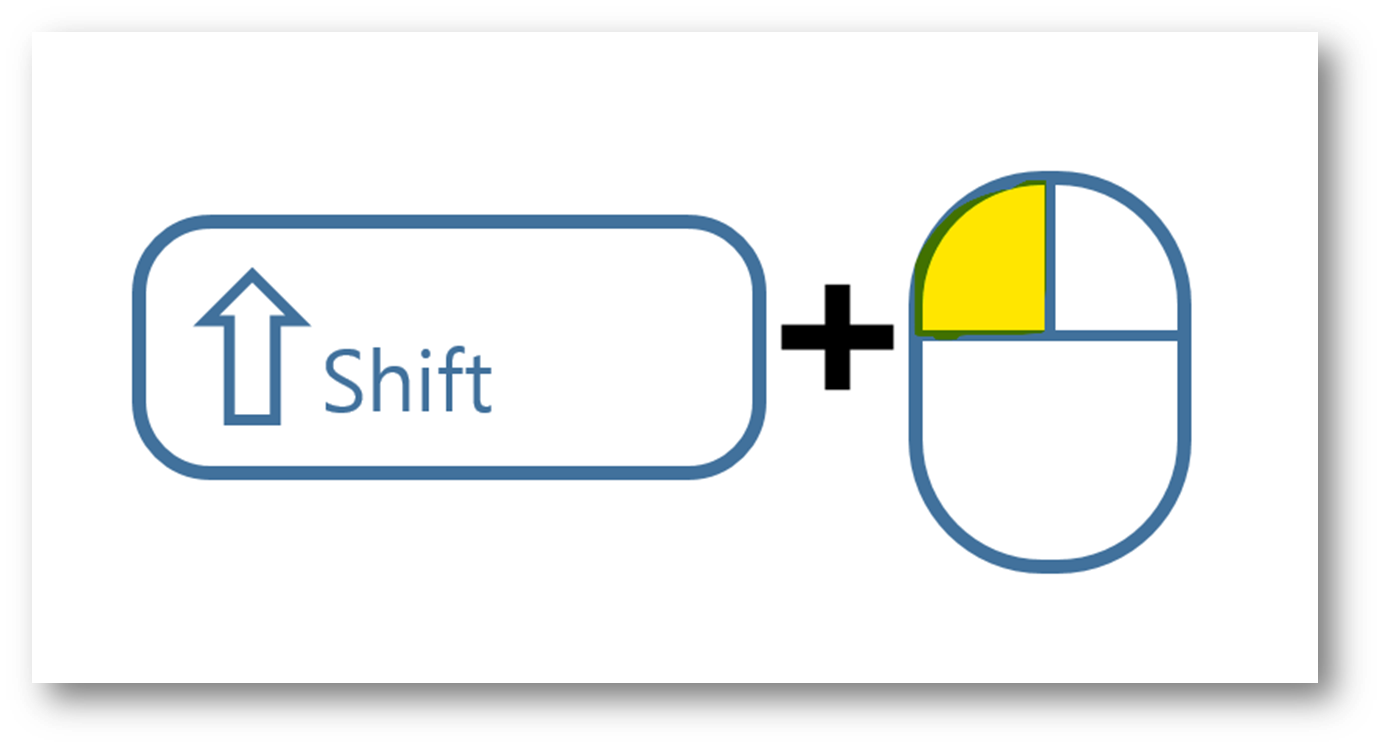
시프트키를 누른 상태에서 간편하게 마우스 좌측 버튼을 한번 눌러주기만 하면 됩니다. 다시 한번 말하지만 우클릭이 아니라 좌클릭 1번입니다. 그러면 엑셀창이 신규로 열리게 되는데 이때 엑셀창은 분리되어 열립니다.
해당 방법은 새창 열기를 실행시키는 단축키라고 생각하시면 됩니다. 바탕화면에 아이콘이나 작업표시줄에 있는 엑셀창을 누르시면 [새 창 열기]가 활성화됩니다. 파일이름은 통합 문서 1에서 추가적으로 시프트 좌클릭을 누를 때마다 통합 문서 2,3,4 이렇게 숫자가 늘어가는 파일명으로 지속적인 새 창열기를 할 수 있습니다.
2.2 실행 활용
이번에는 윈도우의 실행 시스템을 이용해서 간편하게 엑셀 창을 2개 분리해서 띄우는 방법입니다. 마찬가지로 먼저 엑셀 창 하나를 띄워놓습니다. 그리고 실행창을 열고 명령어를 입력하면 되는데요.
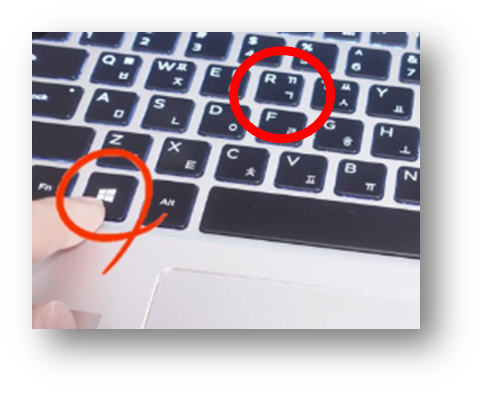
실행창은 간편하게 [윈도키+R]을 누르거나 시작을 눌러 [실행]으로 검색을 해도 쉽게 실행창을 열 수 있습니다. 실행창이 열렸다면 명령어를 입력해 줍니다.
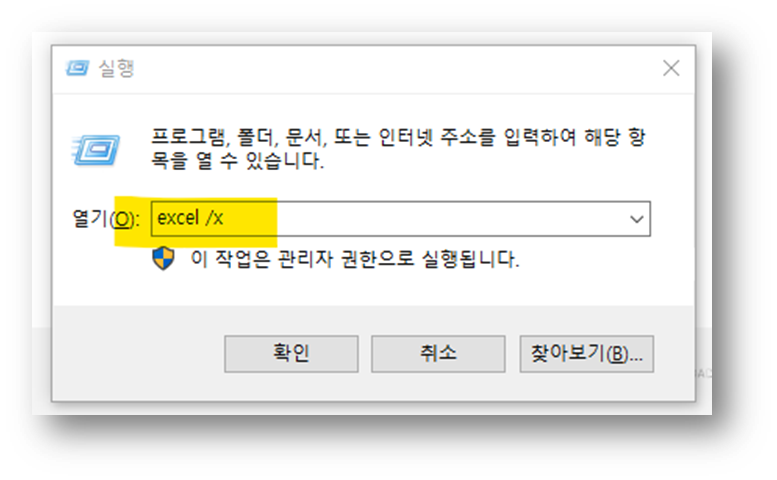
명령어는 위와 같이 입력해 주면 엑셀의 새 창열기가 실행됩니다. 여기서 excel 입력 후 공백을 두고 /x를 붙이는 게 중요합니다. 위 두 방법을 사용하면 대부분이 분리해서 창을 열 수가 있는데요. 이렇게 해도 되지 않거나, 매번 키를 누르기 불편하다 하는 분들은 레지스트 설정으로 적용하는 방법이 있습니다.
2.3 레지스트 편집
레지스트리 편집기를 실행시켜 Excel.sheet.8과 Excel.sheet.12의 하위 폴더를 삭제하고 데이트 값을 수정을 통해 엑셀 창을 어떤 작업도 없이 바로 분리해서 열리도록 할 것입니다.
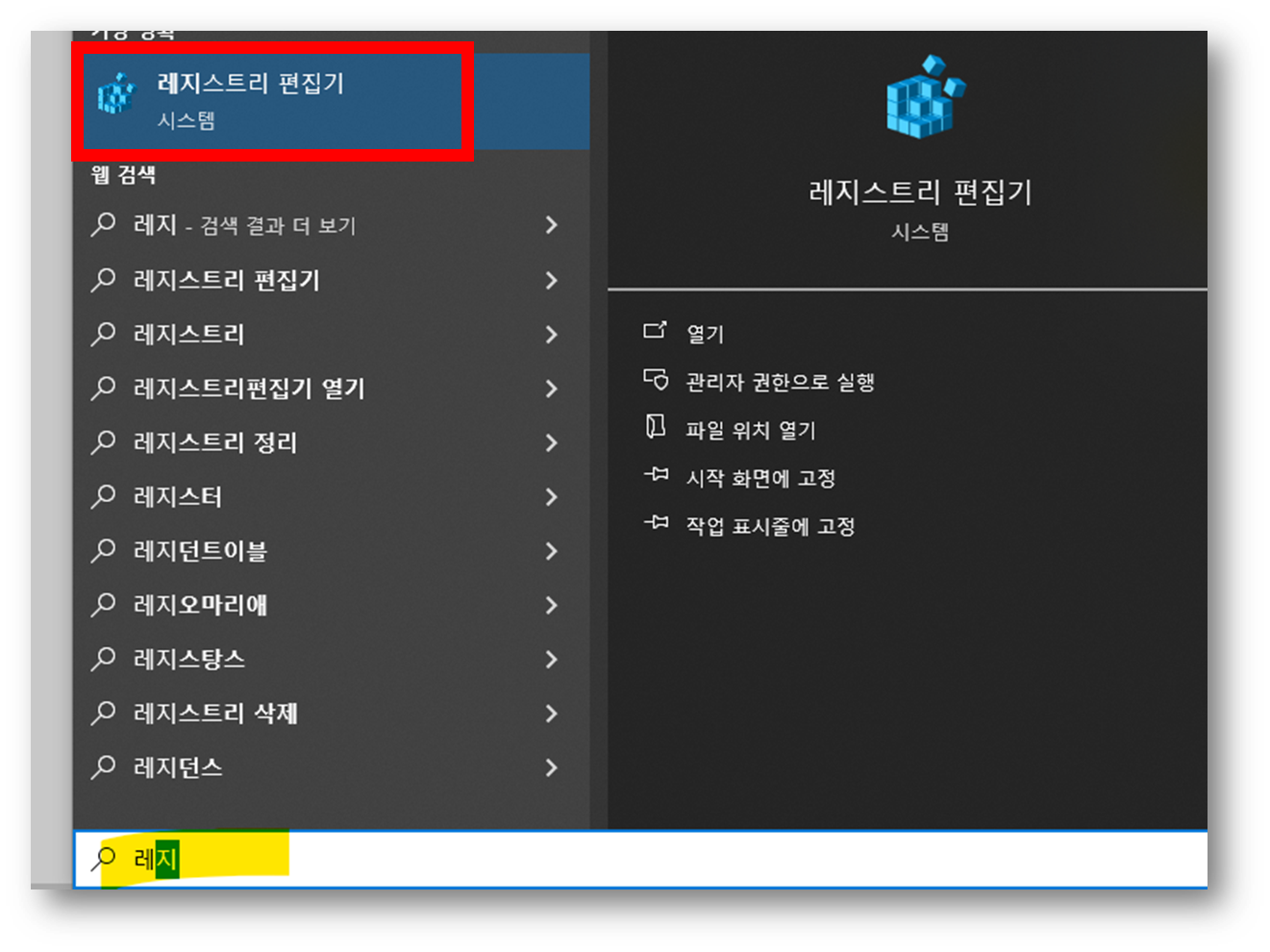
먼저 바탕화면 좌측하단에 있는 시작 버튼을 눌러 [레지]라고만 검색해도 레지스트리 편집기라는 프로그램이 검색되어집니다. 그러면 위 프로그램을 실행시켜 줍니다.
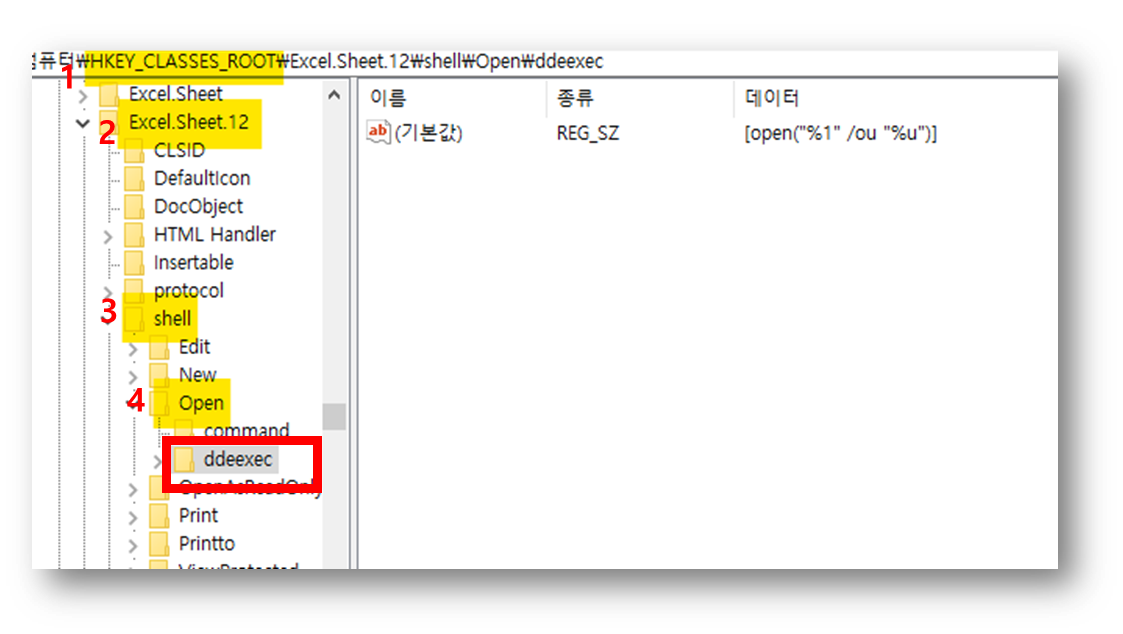
그리고 위 경로로 들어가 ddeexec 하위폴더를 삭제해 줍니다. 간단하게 키보드로 딜리트(Delete) 키를 누르면 삭제할 수 있습니다.
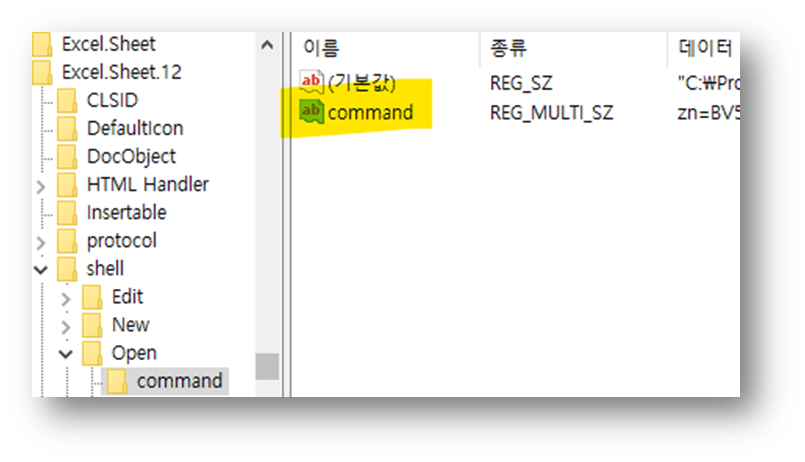
이제 마지막으로 command 폴더 안에 있는 개별 command 값을 삭제합니다. 그러면 (기본값)이라는 파일만 남는데 여기서 기본값을 눌러 값 데이터를 수정해 줍니다.
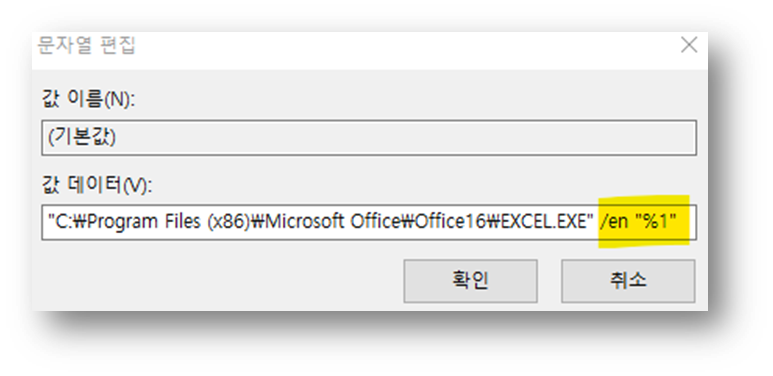
뒤에 [ /en "%1" ]을 붙인 뒤 확인을 눌러줍니다. 그러면 [Excel.sheet.12] 폴더의 편집은 완료되었고, [ Excel.sheet.8] 폴더도 동일하게 [shell > Open]으로 들어가 ddeexec 하위폴더를 삭제하고 기본값의 값 데이터를 수정해 줍니다. 여기까지 진행했다면 앞으로 엑셀 파일을 열기만 하면 창 2개 이상부터 분리해서 열리기 시작합니다.
3. 깔끔하게 분리하기
윈도키와 방향키를 동시에 누르면 창 정렬이 진행됩니다. 본인이 정렬하고자 하는 엘셀창을 누른 다음 윈도키와 좌측 방향키를 동시에 누르면 좌측정렬이 됩니다. 해당 방법을 이용하여 창 2개를 좌우로 정확하게 정렬시킬 수 있습니다.
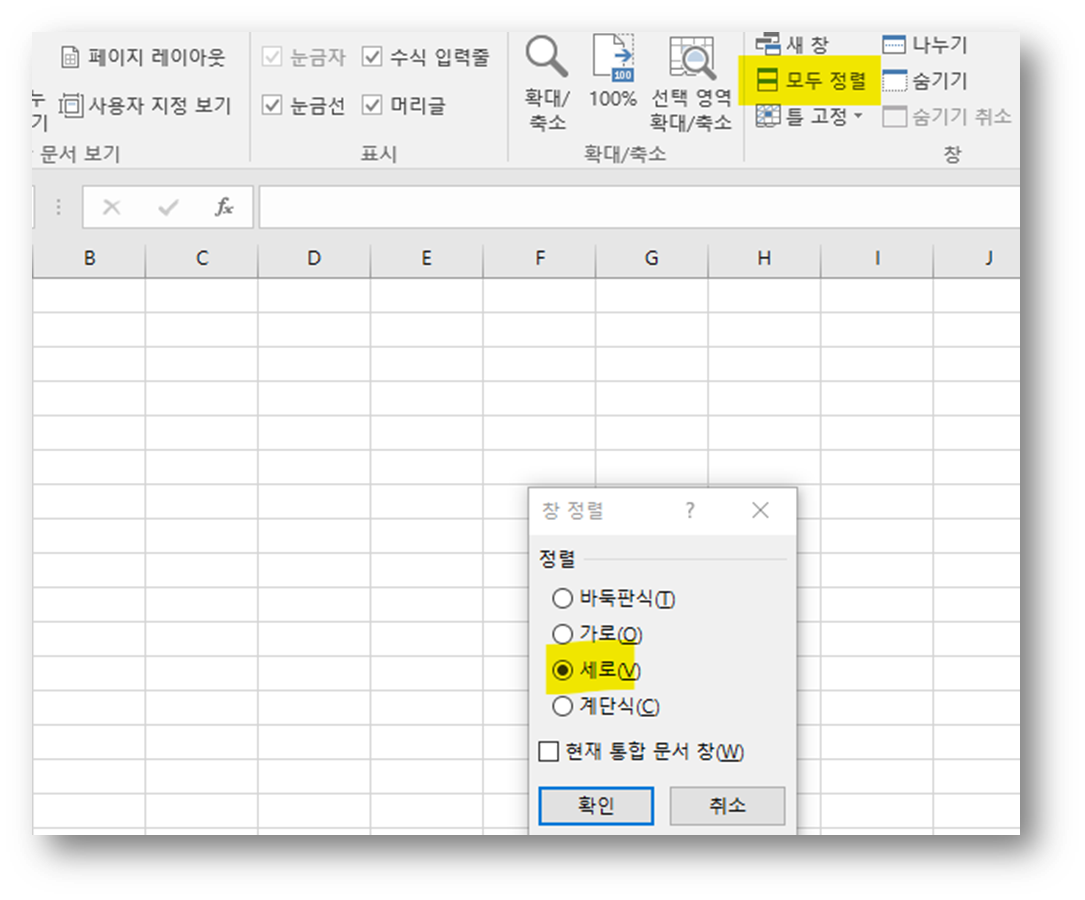
위 방법 외에도 엑셀 [보기] 탭에서 모두 정렬을 눌러 세로로 정렬하시면 좌우로 엑셀창 2개가 보기 좋게 정렬됨을 알 수 있습니다. 이상으로 엑셀 창 두 개를 분리해서 열고 정렬하는 방법까지 배워보았습니다. 다들 위 방법으로 빠르게 파일을 작성하시길 바랍니다.
☞ 함께 하면 좋은 정보
마이크로 오피스365 가격 및 구독 할인 방법
웹에서 오피스를 사용하는 방법도 있지만 결국은 파워포인트와 엑셀의 편의성을 따라갈 수 없기에 많은 분들인 마이크로 오피스365 구입하고 계십니다. 금일은 그런 분들은 위해 가격 및 좀 더
powerpointary.tistory.com
무료 폰트 사이트 5곳 비교 알아보기
파워포인트로 프레젠테이션은 물론, 로고부터 POP 제작까지 다양한 작업을 하고 있습니다. 때문에 일반적인 글씨체에서부터 특별한 글씨체까지 필요로 하는데요. 금일은 저와 같은 분들을 위해
powerpointary.tistory.com
'쉬운IT' 카테고리의 다른 글
| HWP 파일 열기, 모바일에서 여는 법 (0) | 2024.04.08 |
|---|---|
| nfxbus 넷플릭스 할인 방법 (프로필 개수) (0) | 2024.04.03 |
| 카톡 배경화면 바꾸기 1분 컷 (0) | 2024.03.31 |
| 카카오톡 캘린더로 차단 및 생일 확인 방법 (0) | 2024.03.29 |
| 구글 이미지 검색하는 법 (모바일, PC, 인물) (0) | 2024.03.29 |