간단한 사진 작업은 굳이 포토샵을 이용하지 않고 파워포인트로 처리합니다. 텍스트 삽입 및 간단한 보정 작업하기에는 굉장히 좋은 툴입니다. 금일은 그런 파워포인트 PPT 기능 중에서 많은 분들이 모르시는 모자이크 및 블러 적용하는 방법에 대해 알아보겠습니다.
이 글을 통해 알 수 있는 정보
- 파워포인트 모자이크
- PPT 블러 적용 방법
- 캡처 기능 활용
- 꾸밈효과 적용
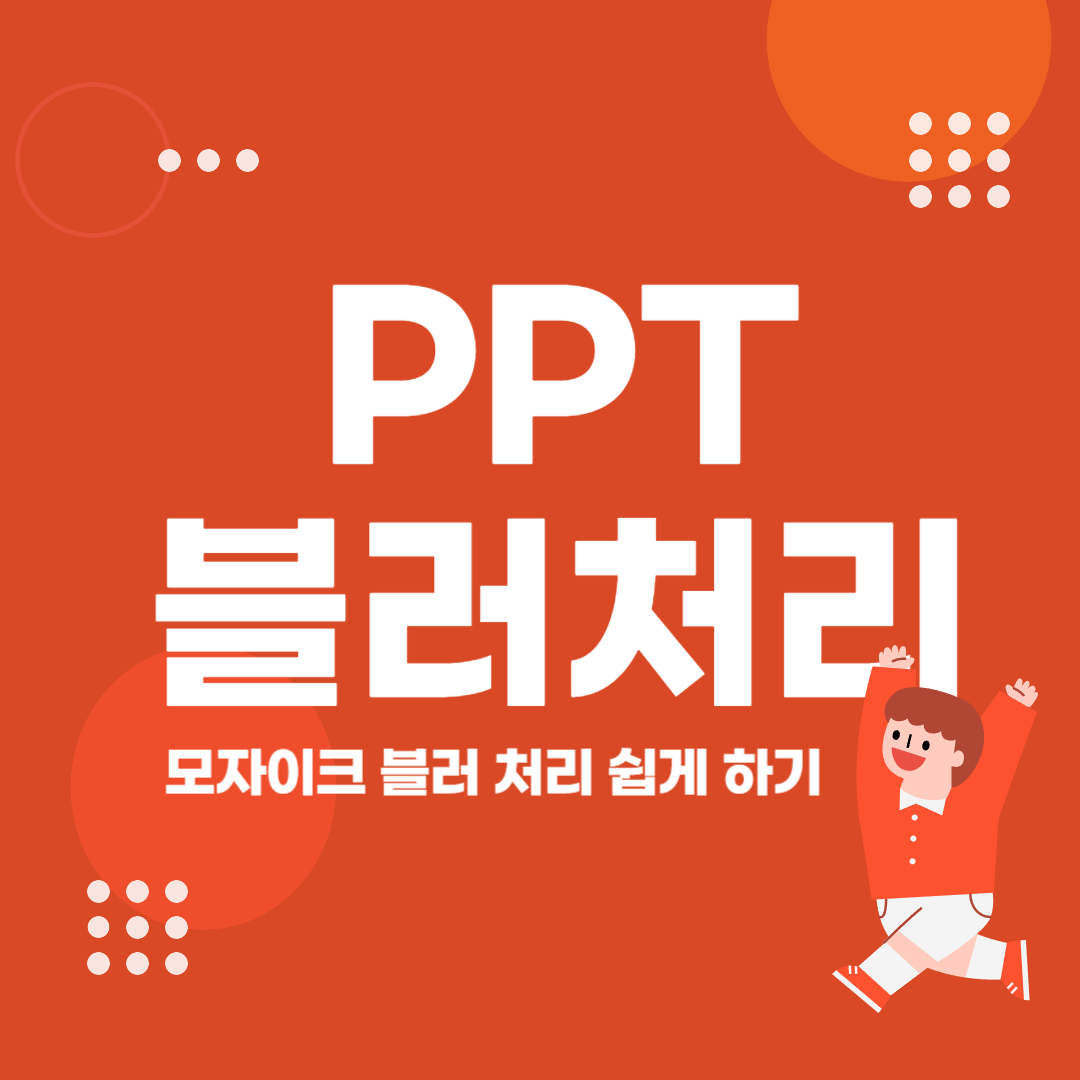
1. 파워포인트 사진 삽입
먼저 파워포인트(PPT)에 본인이 블러를 하고자 하는 사진이나 그림을 삽입하셔야 합니다. 삽입하는 방법은 총 3가지 있습니다.
- 메뉴탭에서 [삽입 > 그림]을 눌러 삽입
- 사진 파일을 PPT 안으로 드래그 하여 삽입
- 복사 후 붙여넣기를 통하여 삽입
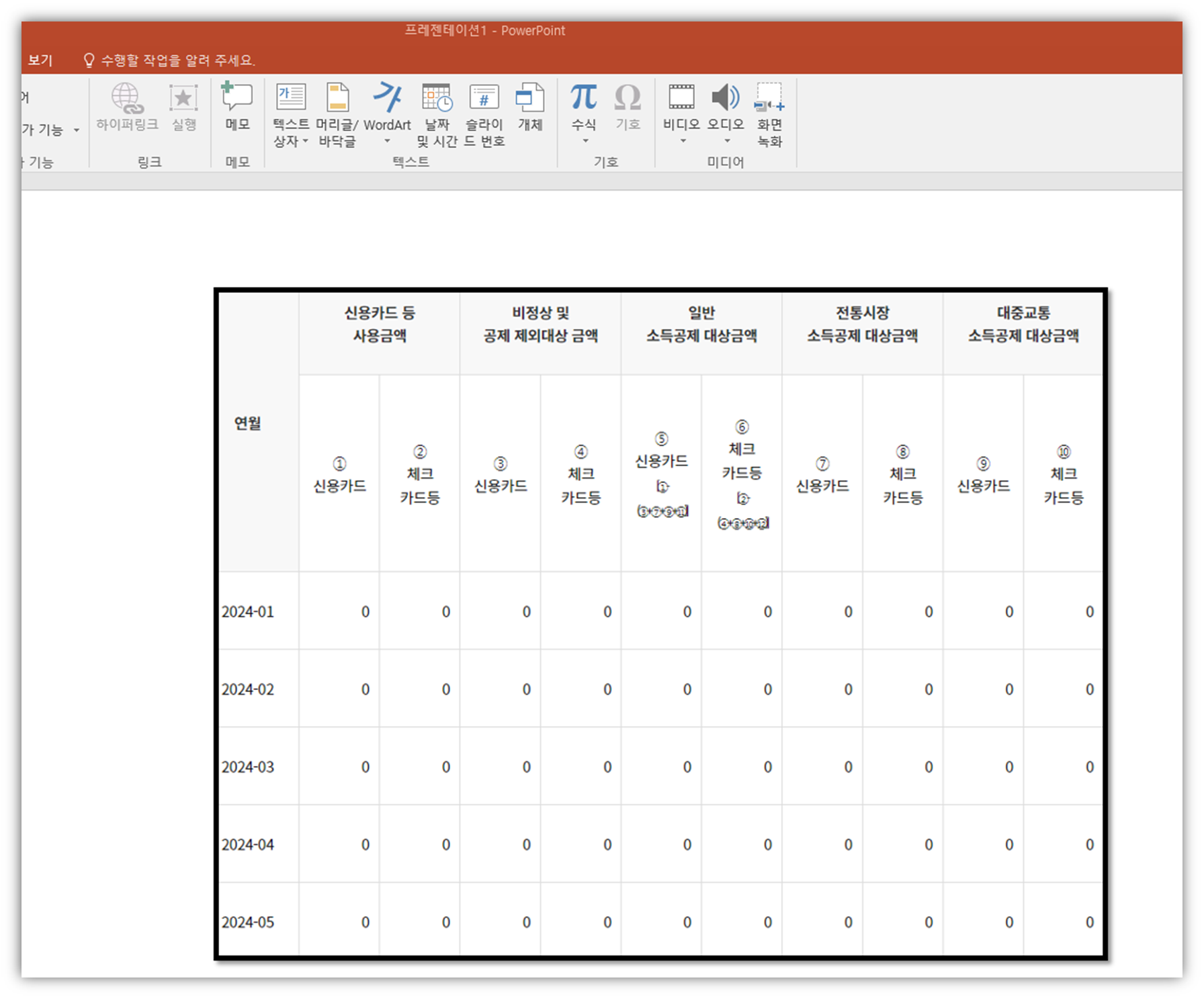
위 세가지 방법을 통해 파워포인트 화면에 사진을 띄웁니다. 본인의 경우에는 연말 정산 자료를 예시로 하여 블러 처리를 넣는 방법을 보여드리겠습니다.
2. 모자이크할 부분 캡쳐
컴퓨터 화면 캡처 방법 4가지 (설치 X)
블로그 하면서도 많이 쓰는 기능이지만, 일상적으로 웹서핑하면서 지인에게 알려주고 있는 화면이 있을 경우에도 많이 사용하는 기능입니다. 영어로는 스크린샷이라 불리는 컴퓨터 화면 캡처
powerpointary.tistory.com
이제 사진에서 본인이 숨기고자하는 부분을 캡쳐해주셔야 됩니다. 캡처는 윈도 자체 캡처 기능을 활용하면 보다 쉽게 할 수 있으며 혹시라도 윈도 캡처 방법을 모르시는 분들은 위 링크를 확인해 보시길 바랍니다.

본인은 연말정산 내부에 있는 숫자를 가리고 싶어 사진 일부를 캡처했습니다. 그리고 캡처한 파일을 바로 PPT 내부에 삽입해줍니다. 캡처 도구의 복사 기능을 사용하여 바로 붙여 넣기 하시면 바로 적용이 됩니다.
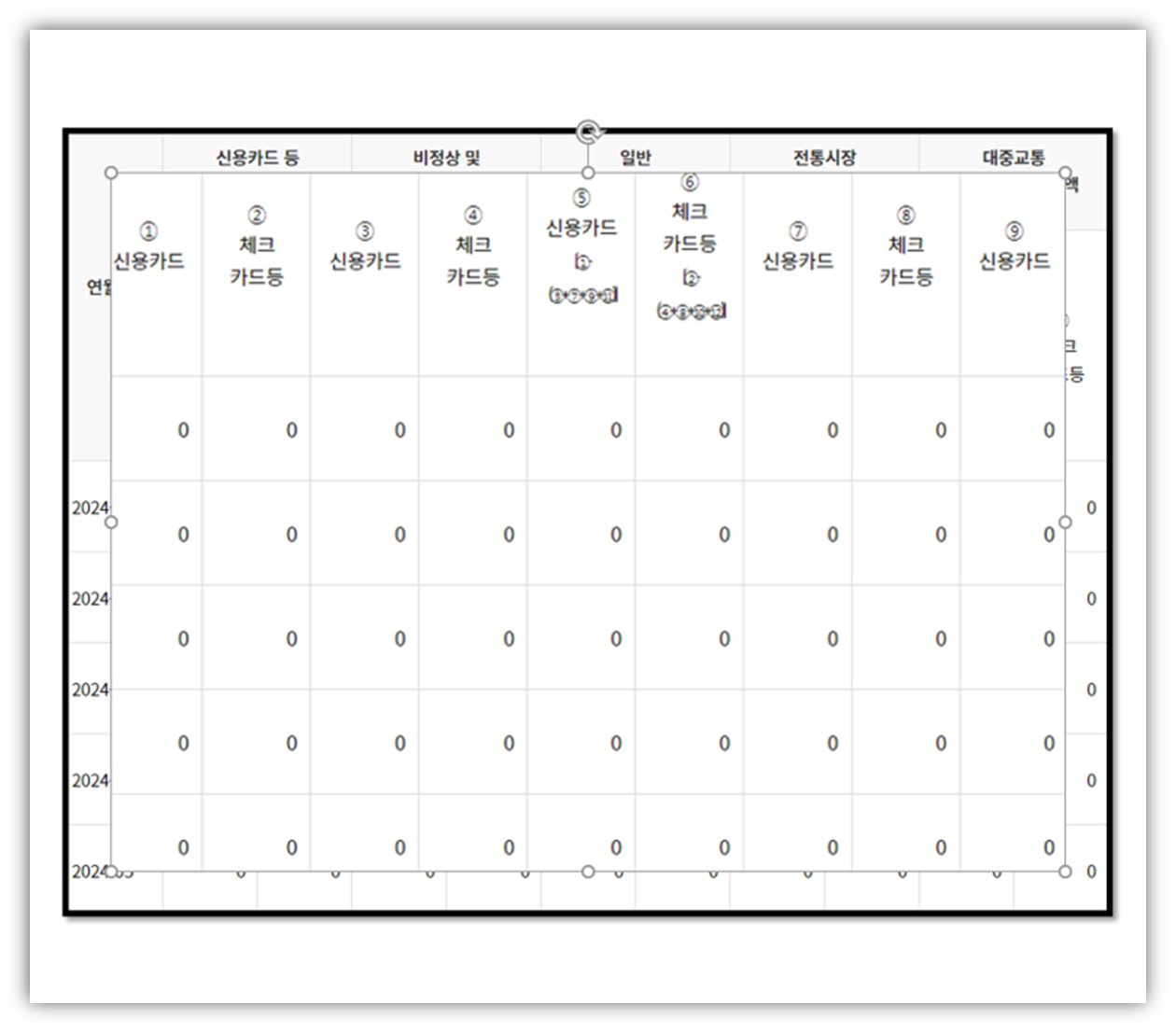
그러면 위 사진처럼 캡처한 부분이 생성이 됩니다. 여기서 원래 사진(그림) 사이즈보다 조금 크게 삽입이 되었다면 크기를 맞춰줍니다. 크기를 맞추면 원래 그림과 동일하게 보여질 것입니다.
3. 꾸밈효과 적용
이제 여기서 캡쳐한 사진에 꾸밈효과를 넣어 모자이크 및 블러처리한 것처럼 만들어줄 것입니다. 파워포인트 메뉴탭에서 [서식 > 꾸밈효과]를 눌러줍니다.
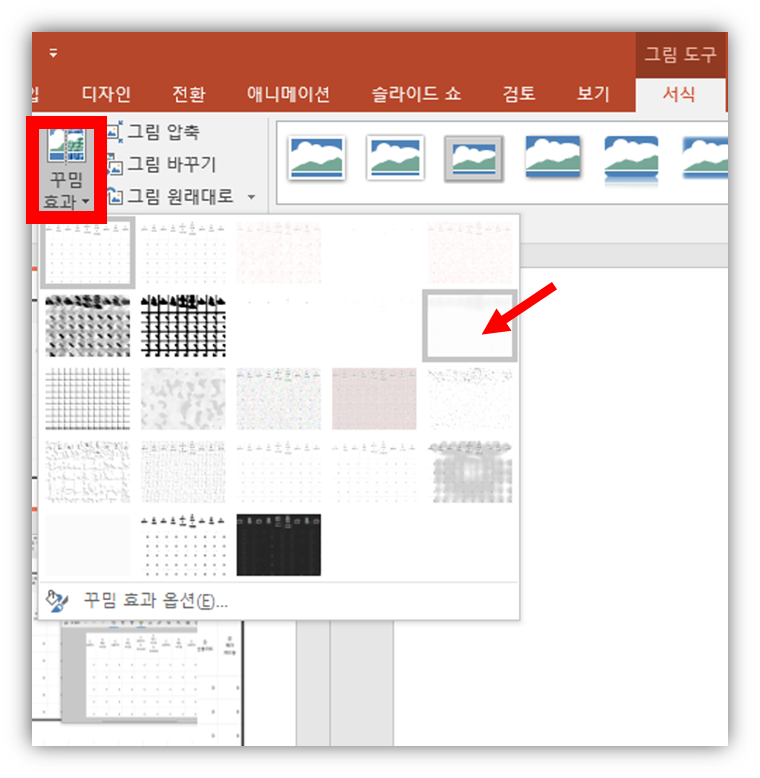
보시면 다양한 꾸밈효과 선택창이 아래에 생성되고 여기서 원하는 꾸밈효과를 골라주시면 됩니다. 화살표에 있는 꾸밈효과는 블러효과이며 이밖에 모자이크 처리를 할 수 있는 다양한 꾸밈효과들을 고를 수 있습니다.
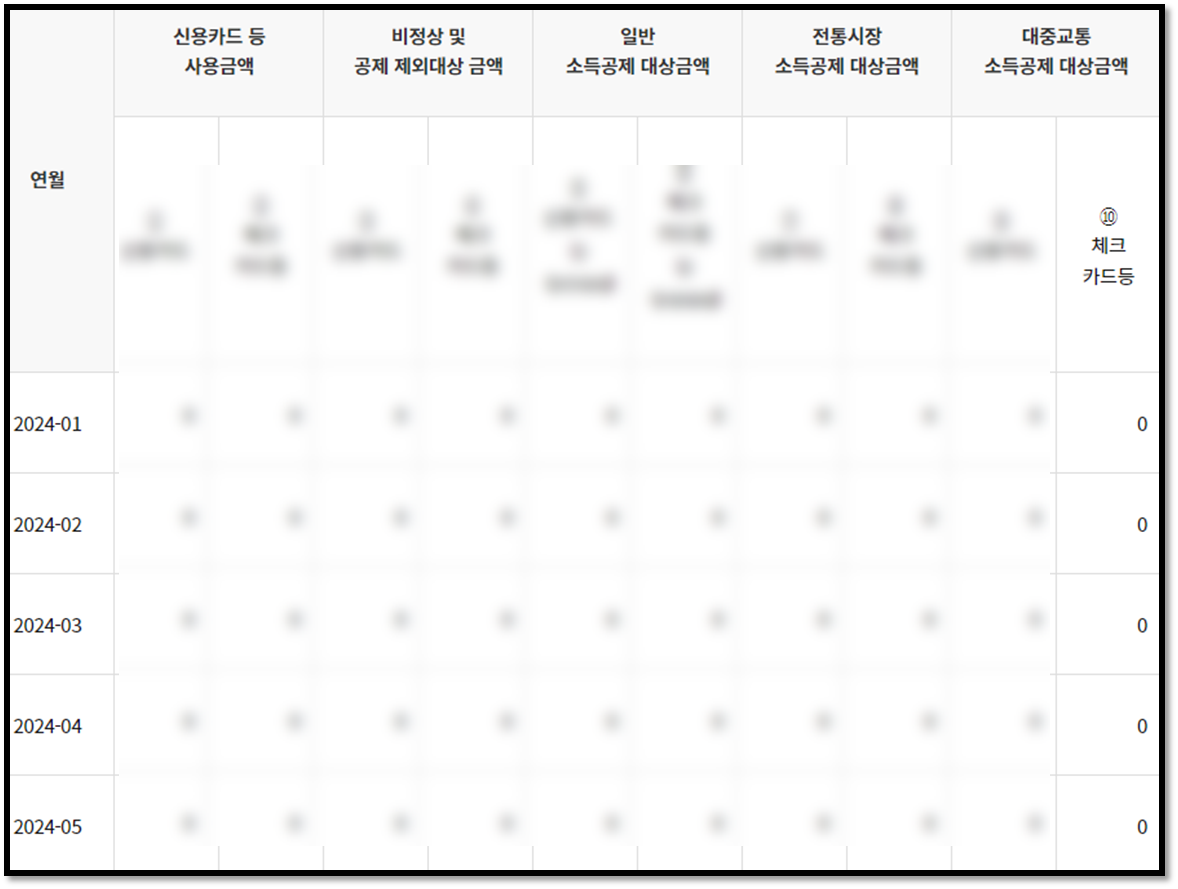
위 사진은 파워포인트 PPT를 활용하여 블러 효과를 적용한 모습입니다. 포토샵이나 다른 사진편집 툴을 사용하지 않아도 손쉽게 원하는 사진에 가리고 싶은 부분을 숨길 수 있었습니다.
이제 편집한 사진을 마우스 우클릭을 눌러 [그림으로저장]하거나 바로 복사하여 다른 페이지에 붙여 넣어서 곧장 사용하시면 됩니다.
이상 PPT 모자이크 방법이 궁금하셨던 분들에게 도움이 되셨길 바랍니다. 초간단 방법이니 파워포인트 프로그램이 있으신 분들이라면 모두 시도해 보시길 바랍니다.
☞ 함께 하면 좋은 정보
PPT 파워포인트 배경 제거 방법 (누끼)
이미지 배경을 지우고 싶다면 포토샵을 이용해 누끼를 따거나, 사진 편집 프로그램을 사용합니다. 하지만 파워포인트 내에서 간단하게 제거하는 방법이 있습니다. 그래서 금일은 PPT 배경 제거
powerpointary.tistory.com
PPT 화살표 만드는 방법 4가지
파워포인트를 활용해서 업무자료 및 프레젠테이션 등 다양한 문서를 작성합니다. 이때 자주 활용되는 것이 화살표입니다. 그래서 금일은 PPT 화살표 만드는 방법 4가지에 대하여 알아보는 시간
powerpointary.tistory.com
'쉬운IT' 카테고리의 다른 글
| 루마 드림머신으로 AI 동영상 만들기 방법 (0) | 2024.08.13 |
|---|---|
| 인스타그램 릴스 다운로드 및 갤러리 저장하는 법 (0) | 2024.08.07 |
| 인스타 염탐 사이트 3곳 알아보기 (0) | 2024.07.13 |
| url 링크 단축 줄이는 방법 초간단 (0) | 2024.07.10 |
| 저작권 없는 ai 음악 BGM 만들기 방법 (0) | 2024.07.09 |