이미지 배경을 지우고 싶다면 포토샵을 이용해 누끼를 따거나, 사진 편집 프로그램을 사용합니다. 하지만 파워포인트 내에서 간단하게 제거하는 방법이 있습니다. 그래서 금일은 PPT 배경 제거 방법에 대하여 간단하게 알려드리겠습니다.
이 글을 읽으면 알 수 있는 정보
- 파워포인트 배경 지우기
- 다른 방법은?

1. 파워포인트 배경 제거

먼저 파워포인트를 열어 본인이 제거할 이미지를 페이지에 삽입시켜 줍니다. 이미지를 드래그하거나, [삽입 > 그림] 경로를 통하여 삽입시키면 됩니다. 그리고 배경을 없애야 하는 이미지를 더블 클릭하면 자연스럽게 서식탭으로 변환이 됩니다.

그러면 왼쪽 상단에 보시면 배경제거 아이콘이 보이실 겁니다. 바로 눌러줍니다.
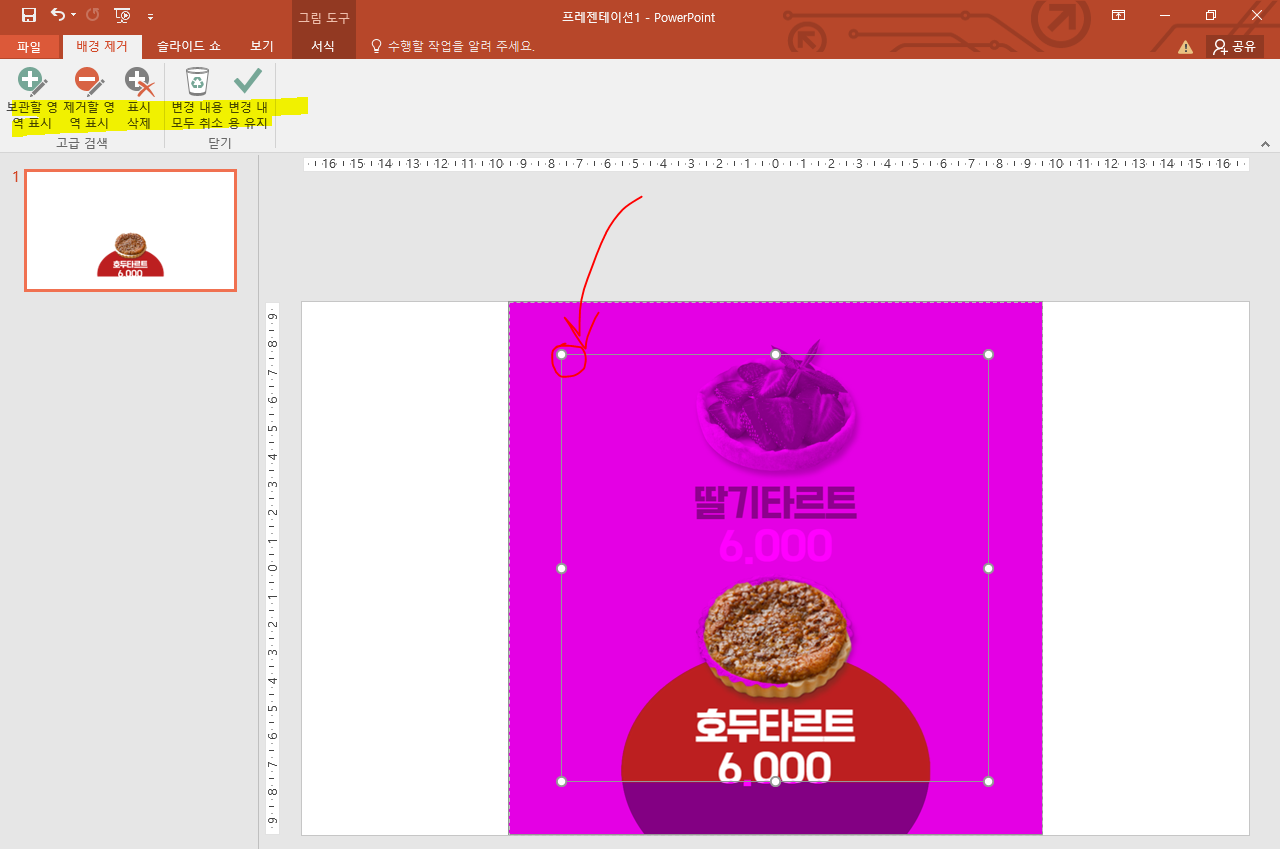
누르면 바로 기능이 배경을 없애기 위한 기능이 활성화되고, 본인이 삽입한 이미지에 보라색과 선택상자가 열리게 됩니다. 여기서 보라색으로 칠해진 부분은 제거할 영역이고 기존의 색깔이 나타나는 영역이 남아있을 영역이라 생각하시면 됩니다.
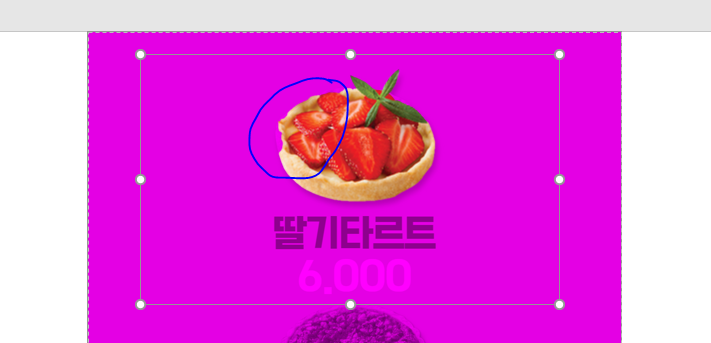
저는 딸기타르트만 남기도 다 제거하기 위해 네모난 선택 상자를 이동시켜 딸기타르트가 가운데에 위치되도록 이동시켰습니다. 그러니 약간 자투리 부분을 제외하고는 보라색 영역으로 변경되었습니다. PPT 자체에서 어느 정도 이미지를 인식하고 있음을 엿볼 수 있습니다.

자동으로 인식하는 점을 이용하여 지속적으로 선택 상자 영역을 변화시키면서 딸기타르트를 살펴보았습니다. 3-4번 정도 영역을 바꾸자 드디어 흡족할만한 수준으로 딸기타르트를 인식했습니다. 이제 배경을 누끼 따기 해보겠습니다.
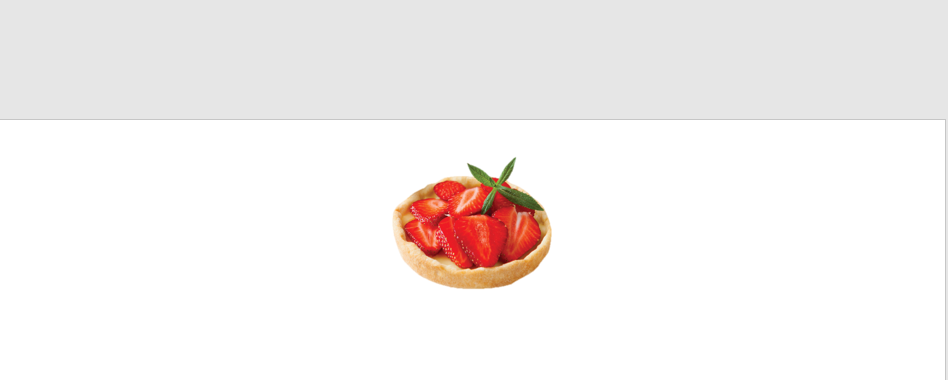
배경을 없애려는 이미지의 바깥쪽으로 클릭해 주면, 보라색으로 칠해진 이미지의 배경 부분이 사라졌습니다. 깔끔하게 딸기타르트 빼고 파워포인트 배경 제거가 이루어진 모습.
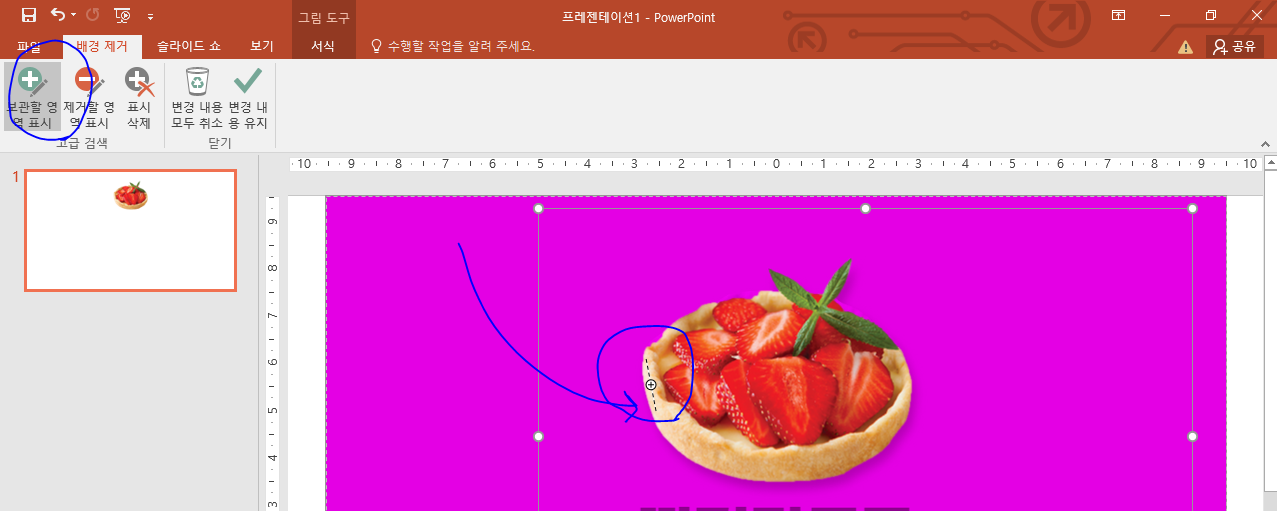
혹시라도 깔끔하게 제거 영역이 잡히지 않는 분들은 수동으로 지정해서 없앨 수 있습니다. 왼쪽 상단의 메뉴에 보시면 [보관할 영역 표시]와 [제거할 영역 표시] 기능을 활용하시면 됩니다.
2. 다른 방법은?
혹시라도 본인이 배경을 사라지게 만들고 싶은 이미지가 깔끔하게 실행되지 않는 다면 (인물 사진 또는 복잡한 사진일 경우) 파워포인트의 기능으로는 한계가 있습니다.
그렇다고 어도비포토샵 프로그램을 사용하는 방법도 모르고 프로그램조차 없다면 간단하게 인터넷으로 할 수 있는 방법이 있습니다.
포샵없이 사진 배경 지우기 초간단 방법
디자인하시는 분들은 누끼 따기라 해서 사진의 배경을 없애는 작업을 포샵 툴의 기능을 이용해서 진행했습니다. 하지만 요즘은 굳이 전문가가 아니라도 포샵 없이 사진 배경 지우기가 가능하다
powerpointary.tistory.com
위 링크를 통해 접속하셔서 웹으로 이미지를 업로드만 하기만 하면 되는 작업입니다. 인터넷만 연결되어 있다면 어디서든 이미지 누끼 따기를 진행할 수 있으니 해당 방법 참고하셔서 좋은 작업물 만드시길 바랍니다.
☞함께 하면 좋은 정보
웹 포토샵 4가지 정리 (인터넷, 무료 프로그램)
출장을 가거나, 대외적으로 갑자기 포토샵의 기능을 이용해야 할 때가 있습니다. 그럴 때는 없는 프로그램을 빠르게 설치할 수도 없기에 인터넷으로 그 기능을 이용하기 마련입니다. 그래서 금
powerpointary.tistory.com
'쉬운IT' 카테고리의 다른 글
| 갤럭시 사람 지우기 쉬운 사진 편집 방법 (0) | 2023.05.24 |
|---|---|
| 나만 몰랐던 갤럭시 배경 지우기(누끼 따기 방법) (0) | 2023.05.24 |
| 삼성 갤럭시 스마트폰 분실시 찾는 방법 (0) | 2023.05.23 |
| 웹 포토샵 4가지 정리 (인터넷, 무료 프로그램) (0) | 2023.05.22 |
| 갤럭시 및 카카오톡 글자크기 설정 방법 (0) | 2023.05.19 |