요즘 스캔이라고 하면 스캐너를 이용해서 하는 것보다 가장 먼저 스마트폰을 떠올리실 겁니다. 그래서 금일은 스마트폰 중에서 가장 많은 사람들이 사용하는 기종인 갤럭시 사진 스캔 방법에 대하여 알려드리겠습니다. 증명사진 갖고 계신 분들은 바로 시도해 보시길 바랍니다.
이 글을 읽으면 알 수 있는 정보
- 갤럭시 사진 설정
- 문서 스캔
- 증명사진 스캔

1. 갤럭시 사진 설정
먼저 갤럭시 사진 앱에서 스캔 촬영이 가능하도록 설정해 주는 것이 선행되어야 합니다. 설정이 되어 있을 수도 있고, 안되어 있을 수도 있기 때문에 사진앱 설정에 들어가서 확인하여 줍니다.
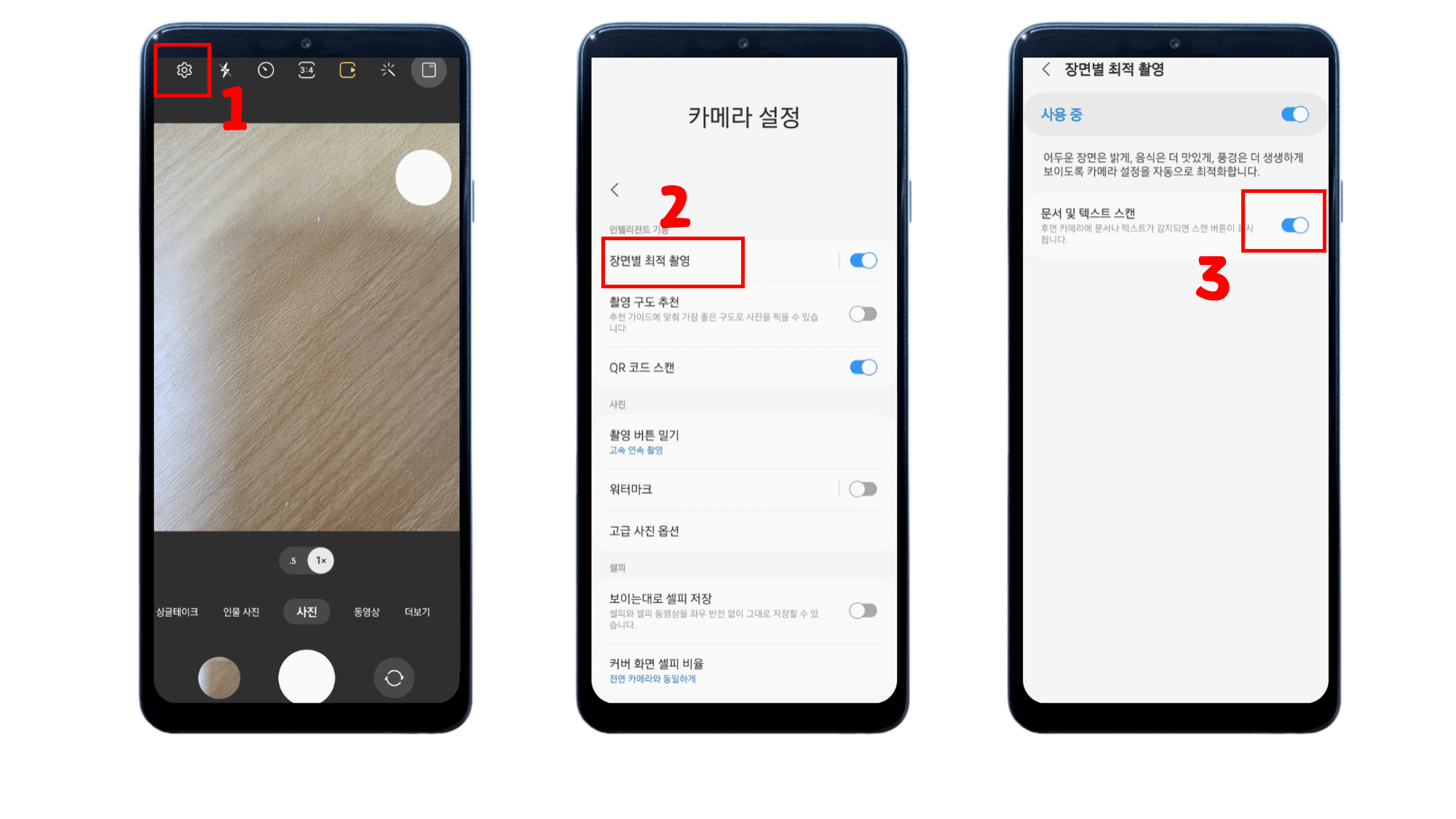
[설정 > 장면별 최적 촬영 > 문서 및 텍스트 스캔] 경로로 들어가셔서 스캔 기능을 활성화시켜 줍니다. 2번 장면별 최적 촬영 텍스트를 누르면 3번 메뉴로 들어가지니 참고 바랍니다.
2. 문서 스캔
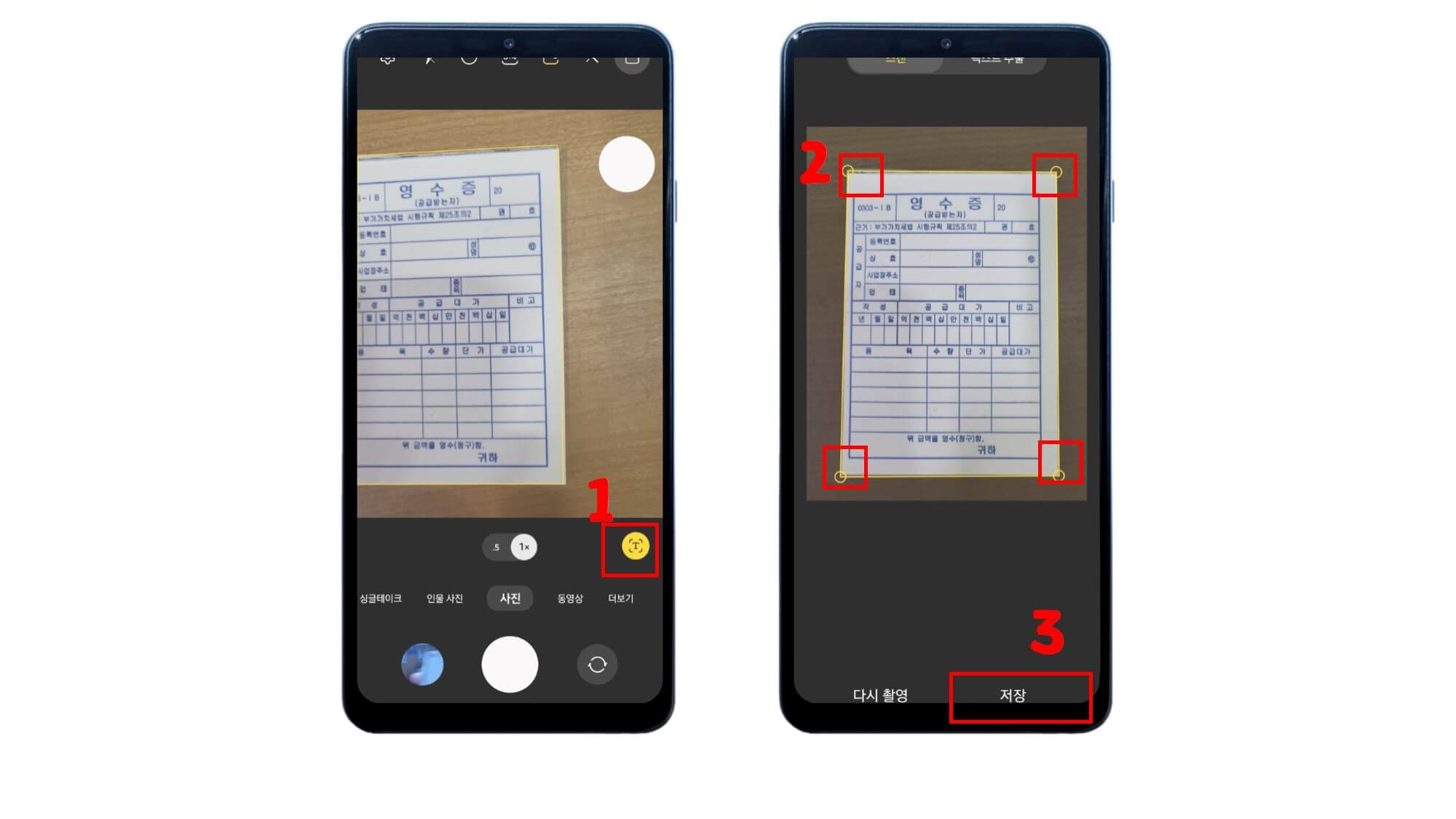
그리고 스캔할 문서 위에 카메라 렌즈를 갖다 댄 후 화면을 들여다보면 노란색 [T] 아이콘이 생성이 됩니다. 이후 원하는 문서를 가운데로 두고 정확하게 사각 테두리가 되며 인식이 되었을 때 촬영버튼이 아닌 [T] 버튼을 눌러줍니다.
그러면 바로 스캔 테두리 조절 화면이 뜹니다. 여기서 테두리 수정을 할 필요가 없다면 3번 저장을 눌러주고, 수정을 해야 할 필요가 있다면 2번의 각 포인트를 움직여서 수정을 한 후 저장을 눌러줍니다.
3. 증명사진 스캔
텍스트가 있는 문서 스캔이 중점인 갤럭시 스캔 기능이기 때문에 증명사진을 인식 못하는 경우가 많이 있습니다. 그래서 카메라 화면에 증명사진만 놓고 촬영하는 것보다는 다른 문서를 끼워서 넣어서 함께 노출시키는 방법을 추천드립니다.
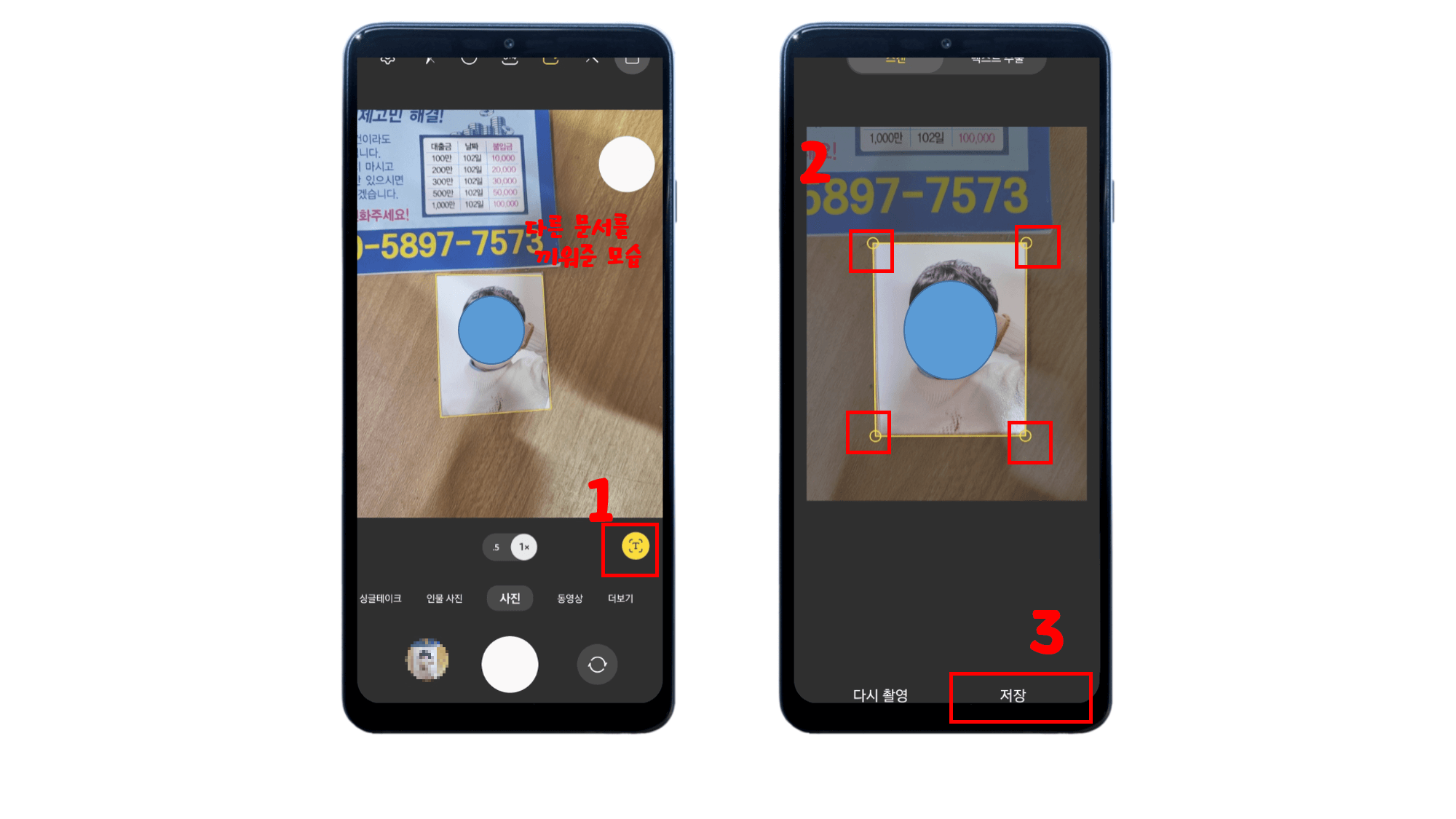
위에 사진을 보시면 증명사진 옆에 다른 테두리가 있는 문서를 끼워 넣었습니다. 그러면 스캔 문서로 인식되지 않던 카메라가 증명사진을 인식하기 시작합니다.
인식되었을 때 문서를 스캔할 때와 마찬가지로 [T] 버튼을 눌러 촬영하고, 테두리 수정 및 파일로 저장을 눌러주면 됩니다. 처음에는 잘 안되고 서툴더라고 계속하다 보면 노하우가 생기니 위 방법을 참고 바랍니다.
더 좋은 결과물을 얻기 위해서는
웬만한 스캔 촬영은 갤럭시의 기본 기능을 활용해서 촬영하면 충분합니다. 하지만 더 퀄리티가 높은 결과물을 필요로 하거나, 평소에 SCAN 작업을 자주 하시는 분들이라면 전문적인 스캔 앱을 설치하시길 권장드립니다.
갤럭시 카메라처럼 인식이 잘 안 되거나 하는 단점과 결과물 보정 기능이 더 우위에 있고, 사진 품질 외에도 다양한 기능이 있어 보다 편리하고 효율적으로 활용할 수 있습니다. 설치하시거나 앱의 똑똑한 기능을 확인하고 싶은 분들은 위 링크를 확인하셔서 살펴보는 것도 도움이 되실 겁니다.
☞ 함께 하면 좋은 정보
갤럭시 단체 문자 보내기, 차단까지 한방에 정리
업무상으로 문자를 보내야 하는 경우가 많이 있습니다. 이때 개별로 보내야 하는 경우도 있지만 보통은 단체로 보내는 경우가 많습니다. 그래서 금일은 갤럭시 단체 문자 보내기에 대해 알려드
powerpointary.tistory.com
'쉬운IT' 카테고리의 다른 글
| 갤럭시 및 카카오톡 글자크기 설정 방법 (0) | 2023.05.19 |
|---|---|
| 포샵없이 사진 배경 지우기 초간단 방법 (0) | 2023.05.18 |
| PPT 세로 방향으로 슬라이드 전환하기 (가로 혼합까지) (0) | 2023.05.17 |
| 갤럭시 단체 문자 보내기, 차단까지 한방에 정리 (0) | 2023.05.11 |
| 일레클 자전거 이용 방법 (요금, 무료, 속도) (0) | 2023.05.09 |
