파워포인트를 이용할 때는 결과물의 내용에 따라 세로 슬라이드로 만들기도 하고, 가로 슬라이드로 만들기도 합니다. 하지만 슬라이드 전환 방법을 몰라 헤매는 분들이 의외로 많이 계시더라고요. 그래서 금일은 PPT 세로 방향으로 전환하는 방법과 가로 혼합으로 사용하는 방법까지 알려드리겠습니다.
이 글을 읽으면 알 수 있는 정보
- PPT 세로로 슬라이드 전환하기
- 가로와 세로 혼합해서 쓰는 방법

1. 파워포인트 슬라이드 전환
슬라이드는 세로와 가로로 나뉘어서 사용할 수 있으면 기본으로 가로 슬라이드가 지정되어 있습니다. 일반적인 프레젠테이션 발표에도 가장 많이 쓰이는 형태이고요.
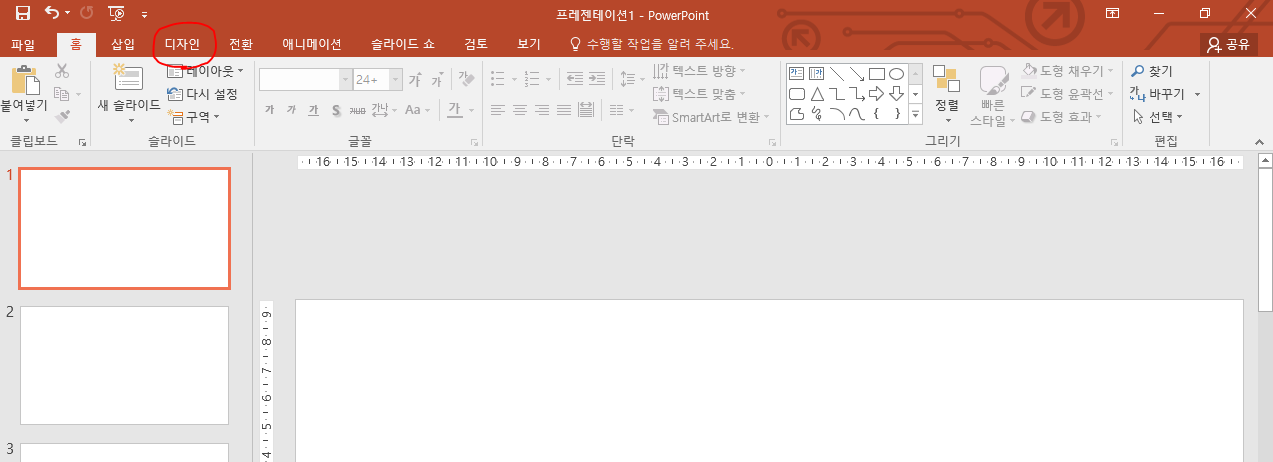
먼저 파워포인트에 들어와 신규 프레젠테이션을 만들면 위와 같은 화면이 나타납니다.

여기서 [메뉴탭 > 디자인 > 슬라이드 크기 > 사용자-지정 슬라이드 크기] 순으로 들어가 줍니다.

위에 보시면 슬라이드 방향을 선택할 수 있습니다. 세로 방향으로 하기 위해서는 선택하고 확인을 눌러주면 됩니다.
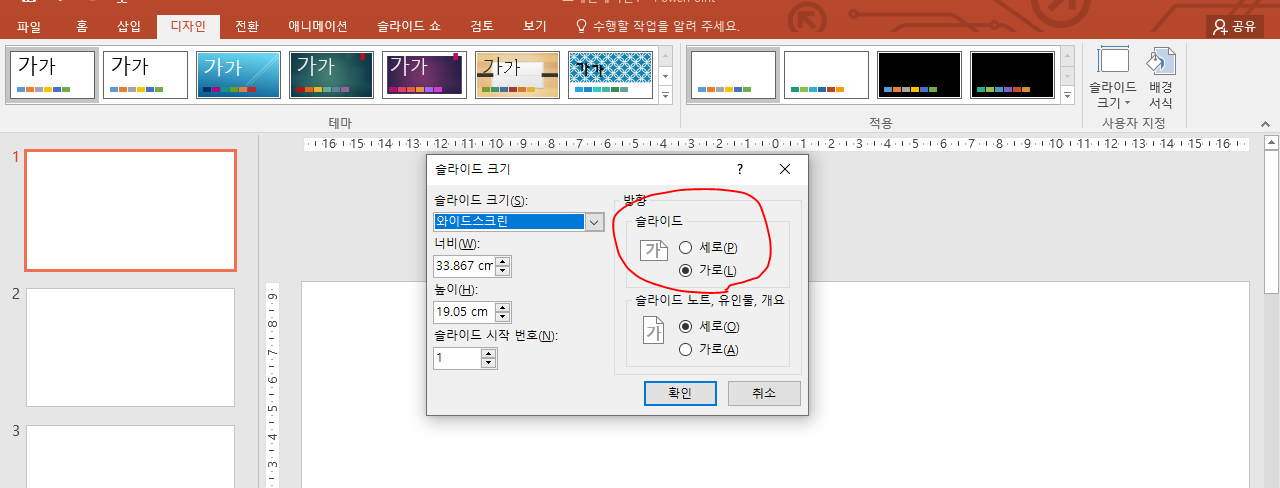
그러면 페이지 크기를 조정하는 탭이 뜨고, 원하는 크기를 선택하셔서 확인을 눌러주면 간단하게 슬라이드 방향을 변환할 수 있습니다.
2. 가로와 세로 혼합해서 쓰는 방법
그렇다면 프레젠테이션을 작성할 때 전체 슬라이드의 방향을 통일하지 않고 일부분만 가로 방향으로 또는 일부분만 세로 방향으로 할 순 없을까요?
우선 하나의 파워포인트 파일로는 2가지 슬라이드 방향을 혼합해서 사용할 수 없습니다. 하지만 2가지 파일로 프레젠테이션을 만든 후 하이퍼링크라는 기능을 이용해서 두 파일의 슬라이드를 연결시켜 줄 수는 있습니다.
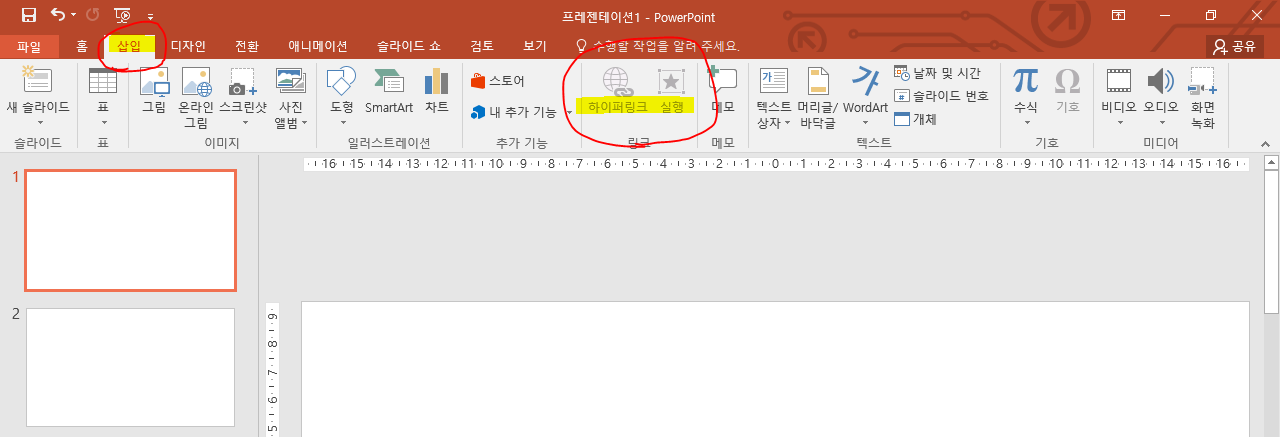
꼭 가로와 세로를 혼합해서 써야겠다는 분들은 [메뉴탭 > 삽입 > 하이퍼링크 or 실행]의 기능을 활용하여 줍니다. 위 기능을 사용하기 위해서는 특정 도형이나 사진 등을 삽입하여 사용하는 것을 권장드립니다.
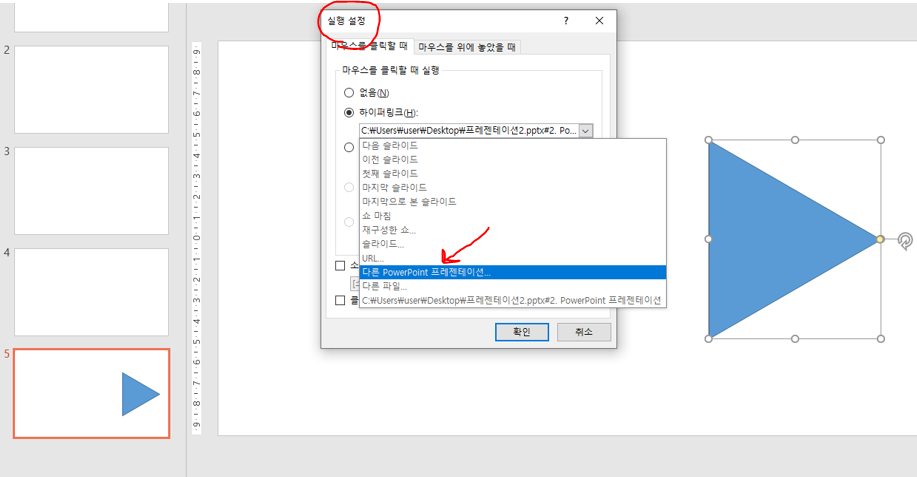
파일의 첫 슬라이드부터 이어지도록 하기 위해서는 하이퍼링크 기능만 사용하여도 되고, 원하는 슬라이드부터 플레이되도록 하기 위해서는 [실행> 하이퍼링크>다른 프레젠테이션 파일]로 들어가 원하는 파일과 원하는 슬라이드를 지정하시면 됩니다.
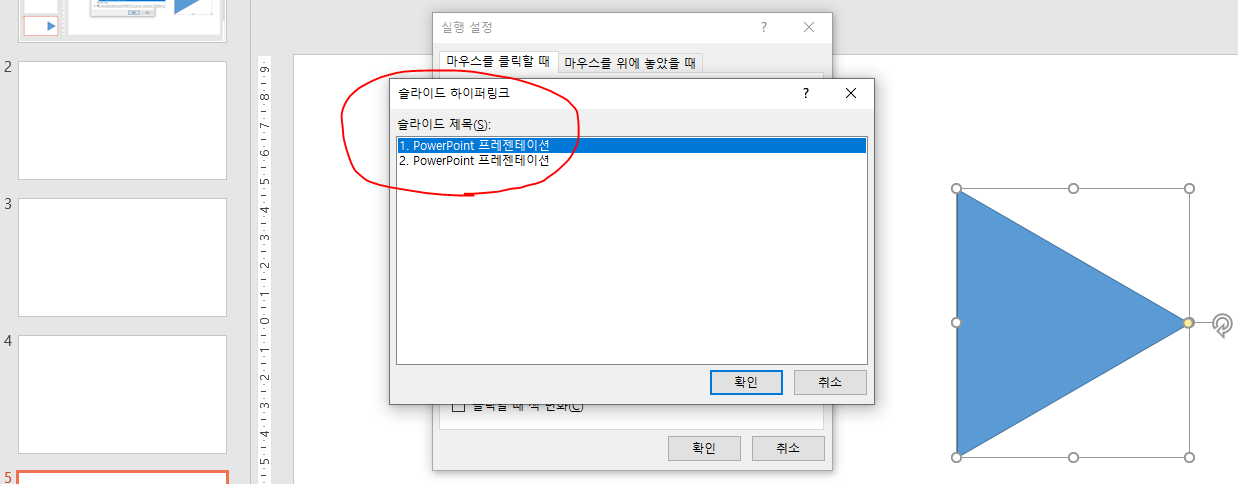
이 방법을 활용하면 두 개의 파일을 오고 가며 프레젠테이션 발표를 이어나갈 수 있습니다. 가령 1번 파일에서 2번 파일로 하이퍼링크를 통해 이동하고 다시금 2번 파일에서 1번 파일로 하이퍼링크를 통해 이동하는 형식으로 말입니다.
간단한 기능이지만 모르고 계신다면 굉장한 불편함을 초래하는 PPT 가로 세로 변경하는 방법에 대하여 소개해드렸습니다. 또한 프레젠테이션 발표 시 슬라이드 혼용해서 사용하는 방법도 더불어 알려드렸으니 위 방법이 도움이 되셨기를 바랍니다.
사진 용량 줄이는 간단한 방법 2가지
블로그 활동 또는 홈페이지 디자인 및 PPT와 같은 문서 작성 등 평소에 생활하다 보면 사진 용량을 줄여야 하는 상황이 때때로 발생하곤 합니다. 그래서 금일은 사진 용량 줄이는 법 중에서 가장
powerpointary.tistory.com
'쉬운IT' 카테고리의 다른 글
| 포샵없이 사진 배경 지우기 초간단 방법 (0) | 2023.05.18 |
|---|---|
| 나만 몰랐던 갤럭시 사진 스캔 방법 (증명사진) (0) | 2023.05.18 |
| 갤럭시 단체 문자 보내기, 차단까지 한방에 정리 (0) | 2023.05.11 |
| 일레클 자전거 이용 방법 (요금, 무료, 속도) (0) | 2023.05.09 |
| 카카오바이크 사용법과 종류별 요금(면허 인증) (0) | 2023.04.10 |