스마트폰에 카메라가 탑재되어 나오고, 그 카메라 성능 날이 갈수록 뛰어나다 보니 별도로 카메라를 들고 다니는 일이 없습니다. 그만큼 핸드폰으로 사진을 찍는 경우가 많고 사진을 이동해야 하는 경우도 많죠. 그래서 금일은 갤럭시 사진 옮기기 하는 방법에 대하여 알아보겠습니다.
이 글을 통해 알 수 있는 정보
- 갤럭시 사진옮기기
- PC로 이동 (컴퓨터)
- 스마트폰으로 이동
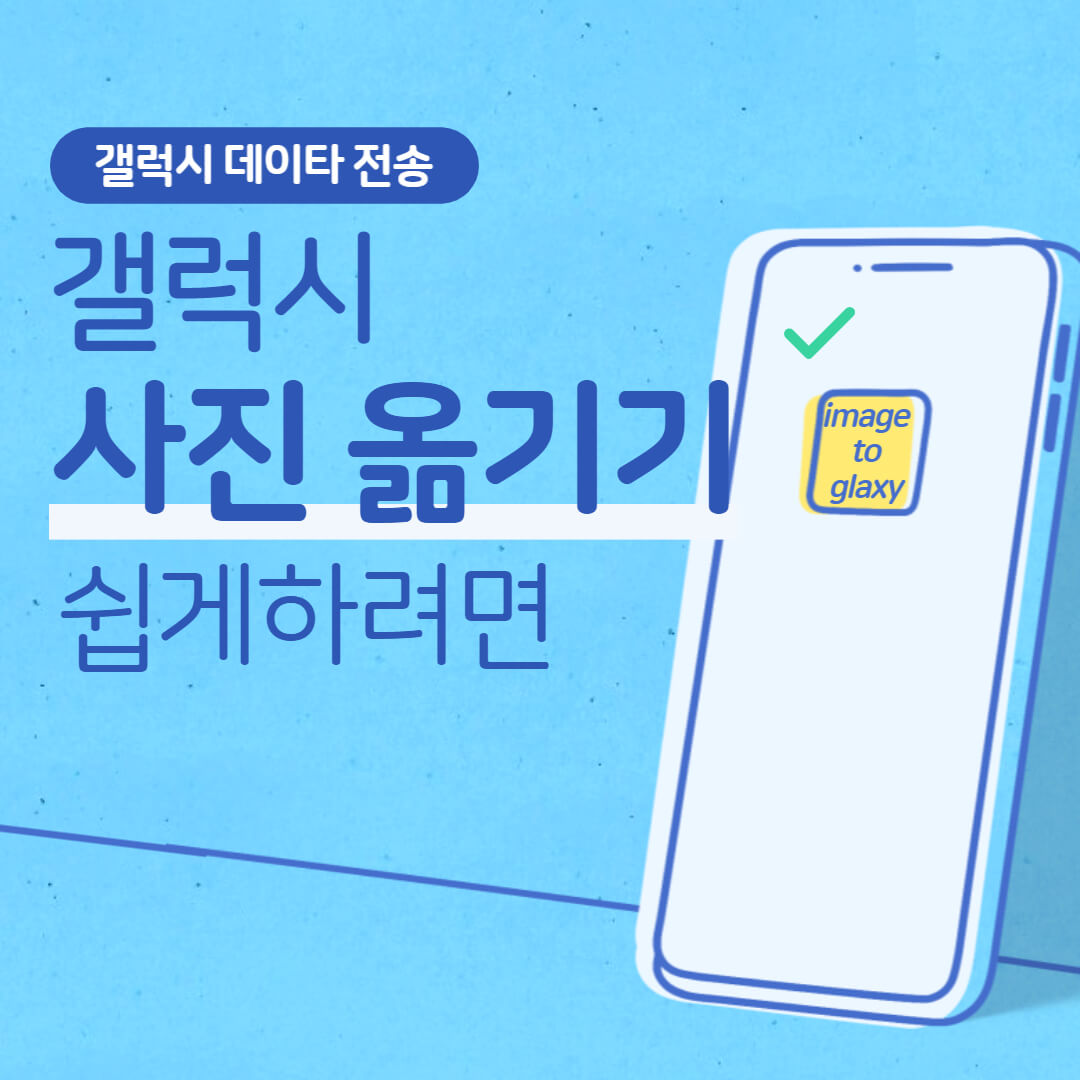
1. 스마트폰 → PC
준비물: USB-C TYPE 케이블
먼저 PC에 USB 케이블을 연결하여 갤럭시 스마트폰과 사진을 전송할 준비를 합니다. 케이블은 정식 케이블을 권장드리지만 본인의 경우 편의점에서 구입한 C타입의 케이블을 이용했음에도 정상적으로 연결이 되었습니다.
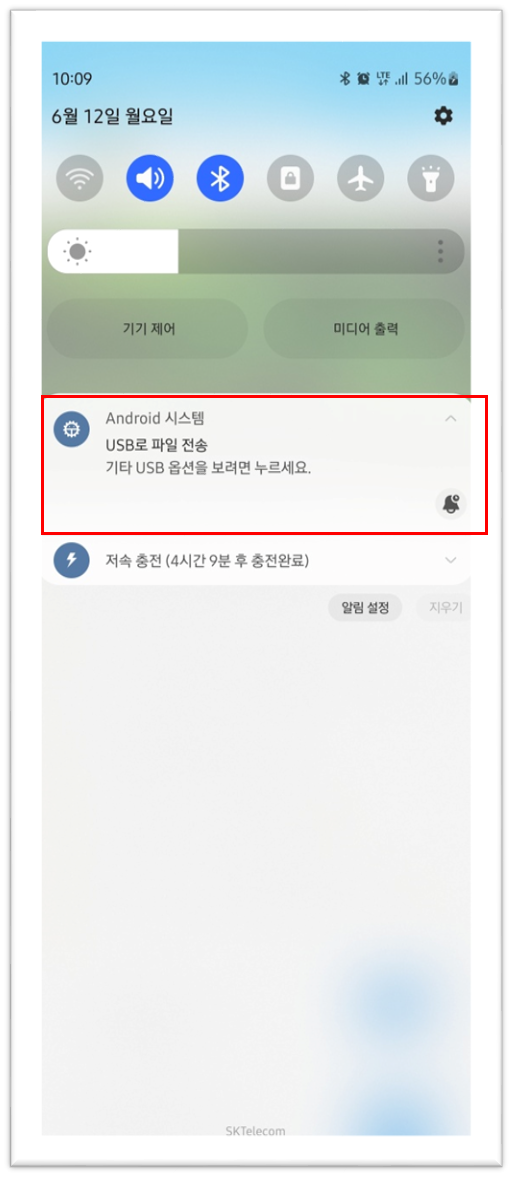
일단 선을 꼽으면 자동으로 PC가 인식하여 드라이브를 설치하여 줍니다. 갤럭시를 제대로 인식했다면 알림 표시줄에 위와 같은 문구가 뜰 겁니다.
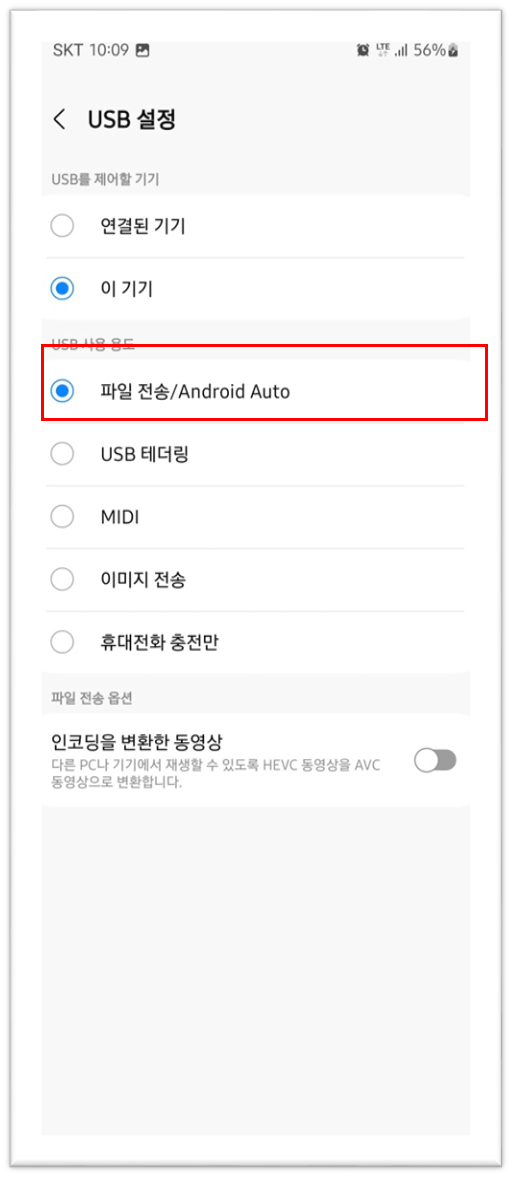
이 문구를 눌러 전송 관련하여 설정을 해주어도 좋지만 기본적으로 USB 사용 용도를 파일전송으로 해두면 이미지 및 동영상 파일 등을 전송할 수 있기 때문에 해당 방식으로 해두는 편을 권장드립니다.
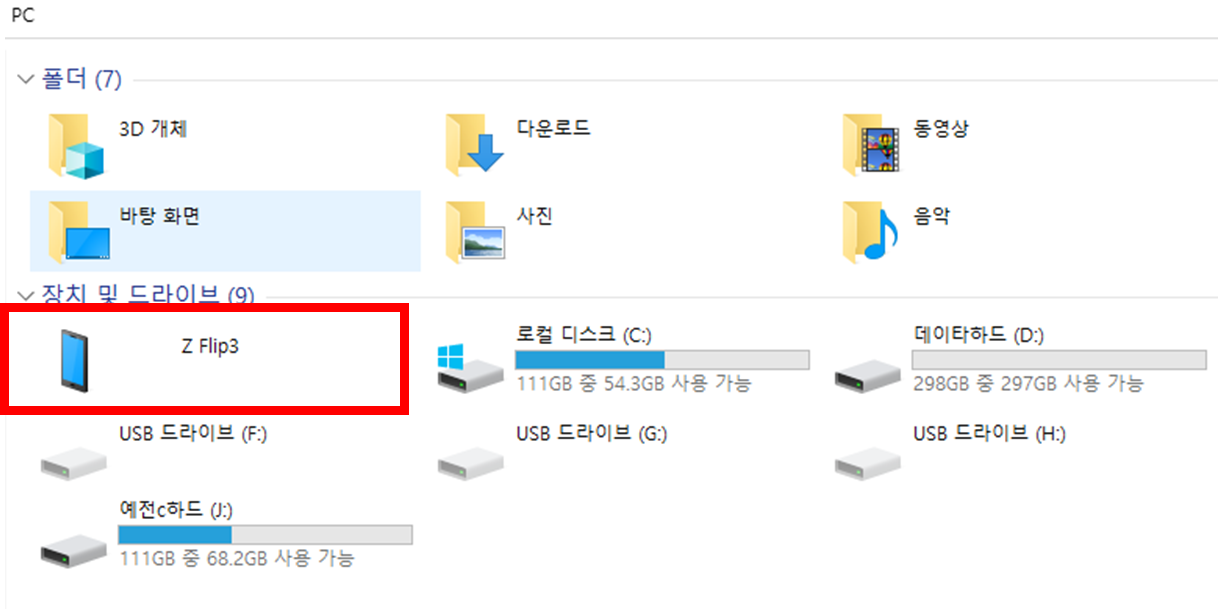
아무튼 연결이 제대로 되었다면 [내 컴퓨터]로 들어가 장치 및 드라이브에 해당 스마트폰이 인식되었는지 확인해 봅니다. 보통 스마트폰 아이콘에 본인이 [핸드폰에 설정된 이름+ 갤럭시 기종]으로 뜨는 것을 확인할 수 있습니다.
만약에 정상적으로 뜨지 않는 다면 원인은 케이블이 정상적이지 않거나, 통합 USB 드라이버가 제대로 설치되지 않았기 때문입니다. 자동으로 되지 않는다면 위 링크를 통해 수동으로 연결하여 줍니다.
각종 이미지/동영상 경로
* 사진/동영상 Phone> 내장 저장공간 > DCIM > Camera
* 캡처사진 Phone > 내장 저장공간 > Pictures > Screenshots
* 카톡사진 Phone > 내장 저장공간 > Pictures > KakaoTalk
* 다운로드 Phone > 내장 저장공간 > Download
※ 카메라어플은 어플명으로 폴더 검색하면 저장 위치를 찾을 수 있습니다.
이제 사진이 있는 경로는 찾아 복사를 해준 후 PC에서 이동할 폴더로 붙여 넣기를 진행하면 됩니다.
전체선택 Ctrl + A
다중선택 Ctrl + 좌클릭
다중선택 2 Shift + 좌클릭
위 방법을 찾고 하셔서 본인이 옮기기를 원하는 이미지를 선택하여 복사를 진행합니다. 여러 장 다중 선택하기에는 컨트롤과 좌클릭으로 지정하는 기능을 사용하면 편리하게 다중선택을 할 수 있습니다.
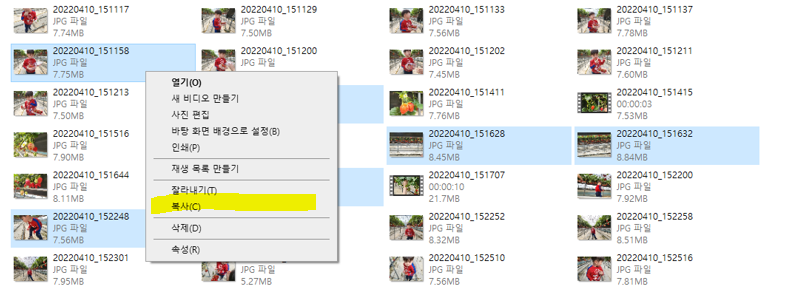
모두 지정했다면 마우스 우클릭을 불러 복사를 눌러줍니다.
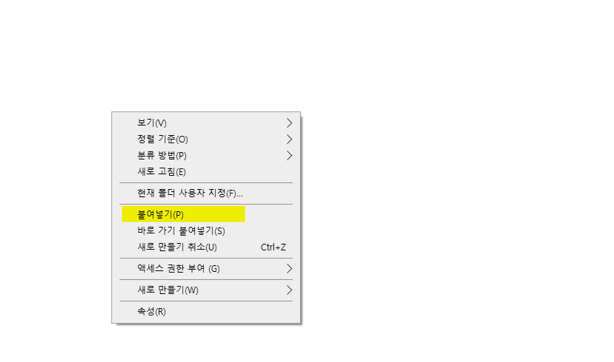
이어서 이동할 곳의 폴더로 이동한 후 마찬가지로 마우스 우클릭을 눌러 붙여 넣기를 진행하여 줍니다. 파일크기 및 개수에 따라 이동하는 시간이 소요되며 이때 케이블을 연결이 해제되지 않도록 주의를 기울입니다.
2. 갤럭시 → 갤럭시
준비물: 삼성 스마트 스위치 앱 최신 버전 설치
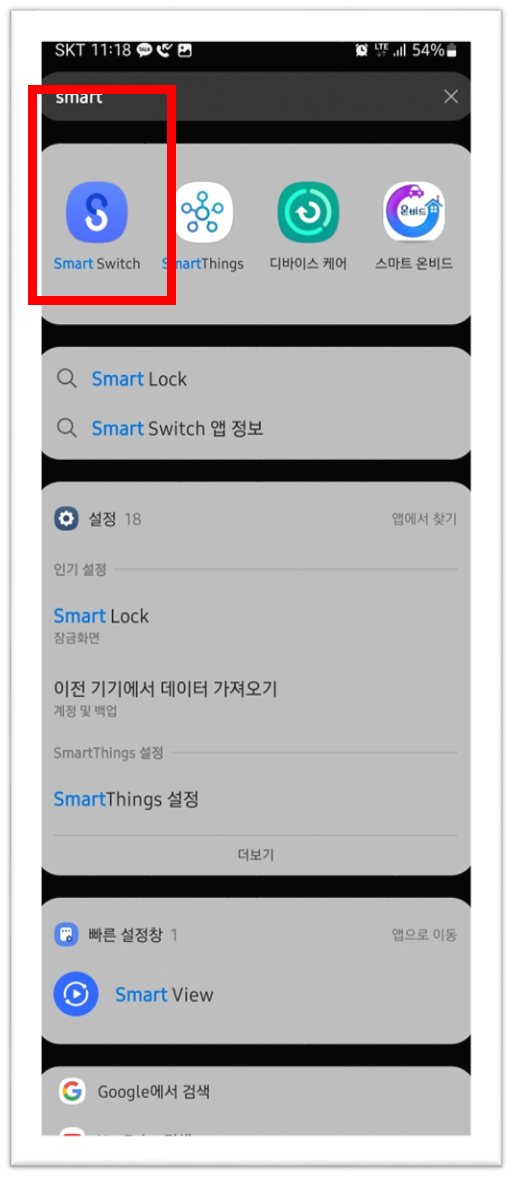
Smart Switch라는 삼성에서 제공하는 기본앱을 활용해서 두 갤럭시 간에 데이터를 옮기는 방법입니다. 앱은 기본적으로 설치되어 있지만 최신 버전이 아닐 경우 업데이트가 필요합니다.
또한 앱 위치 및 설치가 안되어 있다면 위링크를 참고하셔서 설치 및 실행을 하여 줍니다. 삼성에서 제공하는 앱이므로 안정성 및 안전성이 뛰어나며 30 Mbps의 속도 빠르게 각종 데이터를 옮길 수 있다는 장점이 있습니다.
그리고 두 스마트폰에서 모두 스마트 스위치 앱을 실행시킨 뒤에 한쪽은 데이터 보내기 한쪽은 데이터 받기를 하여 무선연결을 눌러줍니다. 그러면 자동으로 두기기간에 연결이 이루어지며 본인이 원하는 데이터를 설정하여 옮기기를 진행하면 됩니다.

스마트 스위치를 이용하여 사진 전송을 하는 방법은 위 링크에 상세하게 다루어져 있으니 참고하시길 바랍니다.
3. 아이폰 → 갤럭시
마찬가지로 위 앱을 활용하여 아이폰의 사진을 갤럭시로 곧장 옮길 수도 있습니다. 아이폰에는 스마트 스위치 앱을 설치할 필요가 없으면 케이블로 두 기기 연결을 위한 케이블과 커넥터가 필요합니다.
케이블을 쉽게 구할 수 있지만 커넥터는 흔치 않기 때문에 번거롭지만 따로 거치는 과정 없이 한 번에 전송되기 때문에 혹시라도 궁금하신 분들이라면 위 링크를 참고하시길 바랍니다.
☞ 함께 하면 좋은 정보
삼성 갤럭시 스마트폰 분실시 찾는 방법
한시라도 내 몸에 소지하고 있지 않으면 불안할 지경인 현대인의 필수품이 바로 스마트폰입니다. 금일은 그런 휴대폰이 없어져서 당황하신 분들이라면 꼭 알아야 할 정보입니다. 삼성 갤럭시
powerpointary.tistory.com
'쉬운IT' 카테고리의 다른 글
| 갤럭시 문자 이모티콘 사용법과 설정 방법 (0) | 2023.06.13 |
|---|---|
| 무료 로고 만들기 사이트 4가지 (캔바, 해치풀 등 무료만) (0) | 2023.06.12 |
| 갤럭시 안전모드 해제 푸는법 부터 설정까지 (0) | 2023.06.09 |
| 카톡 광고 차단 방법 4가지(카카오톡을 깨끗하게) (0) | 2023.06.07 |
| 갤럭시 강제 재부팅으로 터치 안됨 해결 (0) | 2023.06.05 |
